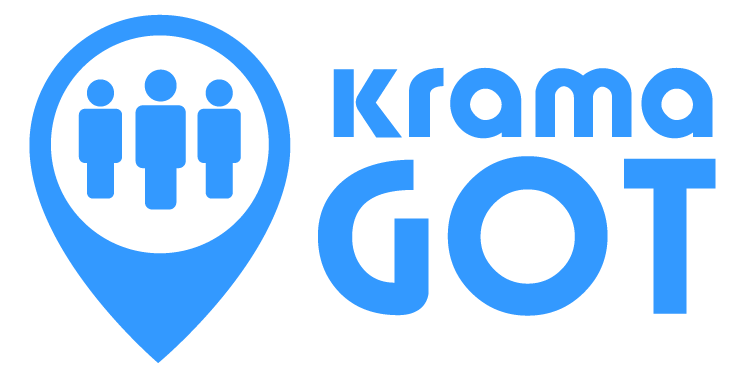HELP
Print helpINDEX
1 ¿Qué es?
Esta aplicación permite a una empresa coordinar el trabajo en equipo de una red de trabajadores móviles dotados de un smartphone o una tablet.
1.1 Features
Consta de dos módulos principales: una consola de administración, para gestionar la red de trabajadores móviles y la tareas asignadas a cada uno de ellos; y una aplicación móvil para los agentes de campo, donde reciben sus tareas asignadas.
Utilizando la consola de administración, los coordinadores de equipo pueden localizar la ubicación de todos los agentes móviles en un mapa, asignar tareas, comunicarse con ellos y consultar estadísticas de la evolución global de las tareas.
En la aplicación móvil, el trabajador puede ver sus tareas pendientes, localizar en un mapa su ubicación, utilizar el GPS para acudir a sus destinos, reportar la realización de cada una de ellas o dar de alta incidencias.
El informe de consecución de una tarea es adaptable y puede incluir varias preguntas, fotografías o firmas. El reporte de consecución de cada tarea se envía instantáneamente al servidor, por lo que los coordinadores de equipo pueden consultar estadísticas de realización de tareas y de incidencias en tiempo real.
La aplicación movil también funciona desconectado de la red, cuando un agente móvil se encuentra en una zona sin cobertura. Una vez que la aplicación vuelva a detectar conexión, envía automáticamente los datos de los trabajos realizados durante el tiempo desconectado.
1.2 Cocepts
La aplicación se compone de las siguientes secciones principales: inicio, usuarios, proyectos, tareas, informes y dentro de configuración: tipos de tarea, perfiles, áreas, tipos de jornada e instalación. A partir de estas secciones podemos diferenciar dos grupos fundamentales: la dupla “Perfiles-Usuarios” y la trinidad “Tipos de tarea-Proyectos-Tareas”.
-
Perfiles-Usuarios: cada usuario tiene uno o varios perfiles determinados los cuales fijan los privilegios del usuario en la aplicación, y con ello sus límites de acceso dentro de la misma. Además, según que tareas un usuario puede ser asignado o no, en función del perfil/es que tenga.
-
Tipos de tarea-Proyectos-Tareas: cada tarea creada pertenece a un proyecto que es simplemente una manera de agruparlas y, a su vez, dicha tarea es de un tipo de tarea que define su comportamiento. De igual modo, a cada proyecto se le asocia con uno o varios tipos de tareas, que determinarán de qué tipo son las tareas que se pueden crear en el proyecto.
2 How to start?
El orden de configuración antes de crear tareas debe ser:
Configurar aplicación.
Configurar jornadas laborables.
Crear perfiles de usuario.
Crear tipos de tarea.
Establecer áreas.
Dar de alta usuarios.
Crear proyectos.
Crear tareas.
Lo primero que debe saber un usuario es cual es su papel y qué funciones le corresponden (estas capacidades dependerán de los permisos de su/s perfil/es). Todos los apartados que explican a continuación inicialmente sólo serán accesibles para el administrador (cada apartado requiere sus propios permisos, pero el administrador los tiene todos). Todos los apartados, excepto la tramitación de tareas, sólo son accesibles desde la aplicación web (parte de administración).
2.1 How to get the application?
Para contratar la aplicación se puede realizar online desde la web informativa de la aplicación:. En la página de registro el cliente deberá rellenar un formulario con los siguientes datos:
-
Nombre legal de la empresa.
-
Dirección de la empresa.
-
VAT ID/NIF
-
IBAN
-
Persona de contacto.
-
Teléfono
-
Email.
-
Nº de usuarios.
Tras realizar el pago del servicio se le proporcionará un nombre de usuario con su respectiva contraseña. Este usuario será el administrador global y el que tendrá que configurar inicialmente la aplicación, y dar de alta al resto de usuarios (o dar de alta a un usuario con los permisos correspondientes para que se encargue de ello).
Contratar ahora2.2 How to configure the application?
Lo primero que debe hacer el administrador es configurar la aplicación. Para ello debe acceder desde “Configuración > Instalación”. En la vista que se muestre se deberán rellenar los parámetros generales de la empresa:
-
Nombre.
-
Descripción.
-
Correo remitente de notificaciones (normalmente el del administrador).
-
País por defecto.
-
Idioma por defecto.
-
Zona horario por defecto
-
Logo de la empresa.
A parte, se podrán rellenar los datos de la empresa y del administrador, pero son opcionales.
2.3 How to configure working days and work schedule?
Desde la sección "Configuración > Tipos de jornada" se puede configurar los tipos de jornada y el calendario laboral por defecto, de los usuarios de la aplicación. Los tipos de jornada nos permitirán definir los distintos horarios laborables de nuestros usuarios y en el calendario se indican que tipo de jornada le corresponde a cada día del año.
Indicar las jornadas laborables de los usuarios es útil para que a la hora de asignar usuarios a tareas a una determinada fecha y hora, solo se sugieran empleados que estén dentro de su horario laboral en el momento en el que se tenga que realizar la tarea.
El calendario laboral existe a tres niveles: el de por defecto, el de perfiles, y el individual de cada usuario (de menor a mayor prioridad). El de por defecto es el común a todos los usuarios, que será el que tengan aquellos usuarios que no tengan calendario laboral de perfil o de usuario, y debería ser lo primero a configurar tras la configuración de la instalación.
Una vez creados los perfiles y dados de alta los usuarios, se podrá establecer calendarios laborables más concretos tanto para los perfiles, como para los usuarios (desde sus respectivas secciones), con los tipos de jornada que este definidos en esta sección. Aun así, se debe recordar que un calendario laboral a nivel de usuario es prioritario sobre uno a nivel de perfil, por lo que un usuario que tenga ambos solo tendrá en cuenta el de usuario.
2.4 How to create profiles?
Desde la sección “Configuración > Perfiles” podremos crear y editar perfiles. Cada perfil supone un tipo de usuario, con un nivel de acceso configurado a través de permisos. Cuando creemos un nuevo perfil los permisos por defecto serán los de un agente móvil genérico. Para crear nuevos perfiles lo más fácil es clonar un perfil existente (con una configuración similar al que queremos crear) y editarlo.
2.5 How to create and manage task types?
Antes de poder crear tareas primero tenemos que especificar cómo van a ser (que datos se requieren, que pasos se tienen que seguir, que cuestionarios se tienen que responder, etc.). Para ello debemos configurar los tipos de tareas en la sección “Configuración > Tipos de tarea” que determinarán el comportamiento de las tareas que creemos. Es importante tener en cuenta que antes de crear un tipo de tarea, debemos tener ya creados los perfiles que vayamos a utilizar (excepto si usamos una plantilla, ya que automáticamente incorporá los perfiles necesarios).
Crear tipos de tarea paso a paso:
Para crear un nuevo tipo de tarea lo más fácil es clonar un tipo existente o usar una plantilla que nos ofrece el programa, y luego editarla a nuestro gusto en la ventana que se nos abrirá. Los puntos que se muestran a continuación hacen una descripción breve de las secciones de la configuración del tipo de tarea pero son apartados complejos y no son necesarios de modificar si usamos plantillas (excepto en el punto 2.a.i, pues por defecto en las plantillas están establecidas unas preguntas de entrada de la tarea muy generales y seguramente escasas, aún así, las plantillas iniciales son 100% funcionales).
En la sección “Datos generales” deberemos especificar en el apartado petición de datos:
- Los datos que pedirá la tarea al crearla:
En las preguntas libres deberemos especificar los datos que requerirá la tarea en formato de texto, como pueden ser un nombre, una matrícula, un nº de expediente, etc.
En las fechas libres deberemos especificar los nombres de las peticiones de fechas, como pueden ser fecha máxima de entrega, día del incidente, etc.
IMPORTANTE: Las plantillas utilizan variables de control que se explican a partir de este punto, por lo que su variación sin ajustar en los estados del tipo de tarea puede producir un comportamiento incorrecto en las tareas del tipo.
En las direcciones libres deberemos especificar los nombres de las peticiones de direcciones, como pueden ser dirección de entrega, domicilio del cliente, etc. “Dirección de la tarea” se deberá marcar para direcciones relevantes para la tareas, quedando desmarca para direcciones puramente informativas.
También deberemos especificar los usuarios que participarán en la tarea, como pueden ser por ejemplo: supervisor, operario1 y operario2. Para cada petición de usuario se deberá indicar si se pedirá en el proyecto, en la tarea o en ambas, si el usuario se encarga de realizar la tarea (por ejemplo, un supervisor no) y si el usuario que se asigne deberá pertenecer al área indicada en la tarea.
- Los datos que pedirá la tarea al crearla:
En estados se configuran los estados de las tareas de este tipo.
En cuestionarios se configuran los tipos de cuestionarios que pueden responder los usuarios en esta tarea.
Configurar “Estados” y “Cuestionarios” es algo complejo y se debe realizar de forma meticulosa para que las tareas se procesen correctamente (algunos estados dependen de cómo estén diseñados los tipos de cuestionarios). Consultar la ayuda de estas secciones para su configuración.
En “Archivos” se pueden subir archivos que se adjuntarán a todas las tareas de este tipo. También mostrará todos los archivos que se hayan subido a cada una de las tareas de este tipo individualmente.
- En “Automatismos” se pueden configurar procesos automáticos de la tarea: que se creen otras tareas o que se envíen emails, automáticamente cuando se cumpla una circunstancia concretada.
Evento de lanzamiento determina cuando se crea la nueva tarea o cuando se manda el email. Para que esto se produzca al alcanzar un determinado estado se deberá seleccionar “Al cambiar de estado” y en “Configuración de evento de lanzamiento” se deberá indicar el estado.
Si el automatismo es la creación de una tarea, se deberá seleccionar el tipo de la nueva tarea.
Si el automatismo es el envío de un email, se deberá indicar los destinatarios, el asunto y el contenido. Para ello se puede hacer uso de comodines ($comodín$) que son campos relativos a la tarea que envie el correo (se indican los comodines que se pueden usar en el tipo de tarea).
2.6 How to register users?
Lo primero antes que nada, se debería definir las áreas en caso de que se haga uso de ellas. Esto se podrá hacer a posteriori, pero como las áreas se asignan a cada usuario sería más práctico hacerlo primero para luego no tener que volver a entrar a la configuración de cada usuario para asignarle el área. Igualmente pasa con los perfiles, que se podrán asignar en cualquier momento pero para ahorrarnos tener que entrar en cada usuario otra vez es mejor tener definidos ya los perfiles de la aplicación. A diferencia de las áreas los perfiles no son algo optativo, pues un usuario sin perfiles no podrá hacer nada (ya que no tendría ningún permiso). Una vez tenido en cuenta estos dos aspectos podremos rellenar todos los datos y configurar todos los aspectos del nuevo usuario.
Es importante tener en cuenta que no se podrán crear nuevos usuarios habilitados si se ha alcanzado el límite contratado.
2.7 How to create and manage projects?
Una vez creado los tipos de tarea, el siguiente paso es crear los proyectos a los que pertenecerán las tareas. Para ello deberemos crear un nuevo proyecto desde la sección Proyectos. Para configurar el nuevo proyecto deberemos:
En “Datos generales” rellenar los datos necesarios (generalmente sólo será necesario el nombre del proyecto)
En “Tipos de tarea” señalar los tipos de tarea que se podrán crear en el proyecto.
En “Usuarios” asignar los usuarios que nos soliciten para el proyecto (por ej. un supervisor de proyecto, o en definitiva, un usuario que tendrá acceso a todas del proyecto).
Adicionalmente, en “Archivos” se podrán subir archivos que se adjuntarán a todas las tareas de este proyecto. También mostrará todos los archivos que se hayan subido a cada una de las tareas de este proyecto individualmente.
2.8 How to create and supervise tasks?
Una vez que tengamos creado un proyecto con uno o varios tipos de tarea podremos crear nuevas tareas de esos tipos. Para ello habrá que hacerlo desde la sección “Tareas”  , donde a continuación deberemos seleccionar el tipo de tarea que queremos crear y el proyecto al que pertenecerá
, donde a continuación deberemos seleccionar el tipo de tarea que queremos crear y el proyecto al que pertenecerá  . Una vez abierta la vista de la nueva tarea deberemos:
. Una vez abierta la vista de la nueva tarea deberemos:
En “Datos generales” > “Datos de la tarea” rellenar los datos que nos pidan.

En “Datos generales” rellenar los datos de las direcciones que nos pidan (en las plantillas, por lo general, en “Datos generales” > “Dirección de la tarea”).
En “Fecha de evento” asignar la fecha en la que se deberá efectuar la tarea.
En “Fecha de evento” asignar los usuarios que se encargarán de la tarea.
2.9 How to process tasks?
El usuario que se encargue de llevar a cabo la tarea debe dejar constancia de su labor. Para ello deberá:
Dirigirse a la tarea que se esté llevando a cabo (entre las que tenga asignadas en el listado de tareas).
Moverse hasta el apartado “Cuestionarios”.
Responder el cuestionario correspondiente.
Opción válida tanto desde la aplicación web, como desde la aplicación móvil. Es posible que el propio usuario que se encarga de resolver las tareas también deba establecer la fecha de evento.
3 Home
Inicio es la sección que aparecerá al acceder a la aplicación. En ella se muestra un resumen con los asuntos que pueden requerir más atención: un listado de incidencias pendientes, un listado de cuestionarios pendientes de revisión, un listado de archivos pendientes de revisión, un listado de tareas en espera, un listado de tareas en proceso,y un listado de tareas asignables del área. Cada uno de estos listados es sólo visible para los usuarios que tengan permisos para verlos, y dentro de cada listado verá únicamente los elementos a los que tenga acceso.
En la sección puede haber hasta seis listados: “Incidencias pendientes”, “Cuestionarios pendientes de revisión”, “Archivos pendientes de revisión”, “Tareas en espera”, “Tareas en proceso”, y “Tareas asignables del área”. Además, es posible ordenar cualquiera de los listados por cada uno de los campos que poseen, y cambiar el número de elementos que se muestran por página.
El botón de “Mi calendario”  abre la vista del calendario del usuario con sus tareas asignadas y que sea encargado de realizarla (es decir, un usuario que se encargue de supervisar únicamente, no le saldrán las tareas en el calendario, pues la fecha del evento solo es relevante para el agente móvil).
abre la vista del calendario del usuario con sus tareas asignadas y que sea encargado de realizarla (es decir, un usuario que se encargue de supervisar únicamente, no le saldrán las tareas en el calendario, pues la fecha del evento solo es relevante para el agente móvil).
3.1 Pending incidences
Este listado lo tendrá cualquier usuario que tenga acceso a la sección tareas. En él se muestran todas las incidencias que estén pendientes y que se tenga acceso para verlas. Si no hay incidencias pendientes se mostrará “No hay incidencias”. El usuario verá las incidencias a las que tenga acceso que cumplan alguna de las siguientes condiciones:
-
Que sea una incidencia creada por el usuario y esté abierta, es decir, que esté pendiente de alguien.
-
Que sea una incidencia dirigida al usuario y esté “pendiente de encargado”.
-
Que sea una incidencia pendiente de leer. Una vez accedida a ella (vista) no aparecerá como incidencia pendiente.
Cada incidencia pendiente del listado está compuesto por los siguientes campos:
-
Estado: indica la situación actual de la incidencia. El estado actual de una incidencia lo determina el último usuario en añadir un comentario. Los estados de una incidencia pueden ser:
-
Pte. autor (icono naranja): la incidencia está pendiente de una respuesta o resolución por parte del emisor o autor.
-
Pte. encargado (icono amarillo): la incidencia está pendiente de una respuesta o resolución por parte del encargado.
-
Cerrada OK (icono verde): la incidencia finaliza satisfactoriamente.
-
Cerrada sin solución (icono rojo): la incidencia finaliza sin resolverse.
-
Descartada/incoherente (icono blanco): la incidencia se rechaza y se da por finalizada.
-
-
Tarea: indica de qué tarea procede la incidencia.
-
Emisor: usuario que es autor de la incidencia.
-
Encargado: usuario a quién va dirigido el mensaje actualmente.
-
Último cambio: indica la fecha de la última modificación que ha tenido la incidencia.
-
Botón de acceso a la incidencia
 : permite el acceso a la incidencia para su
visión,
contestación
y/o modificación.
: permite el acceso a la incidencia para su
visión,
contestación
y/o modificación.
3.2 Pending revision questionnaires
Este listado lo tendrán los usuarios con capacidad de administrar tareas o supervisar cuestionarios. En él se muestran todas los cuestionarios que estén en estado “pendiente de validación” y que se tenga acceso para verlos. Si no hay cuestionarios pendientes se mostrará “No hay cuestionarios pendientes de validar”. El usuario verá las incidencias a las que tenga acceso hasta que las cambie a estado “Verificado” o “Rechazado”. Cada cuestionario pendiente de revisión del listado está compuesto por los siguientes campos:
-
Tarea: identificador de la tarea a la que pertenece el cuestionario.
-
Cuestionario: indica el tipo del que es el cuestionario respondido.
-
Usuario: indica el usuario que ha respondido al cuestionario. Aunque otro usuario modifique el cuestionario este campo no variará.
-
Último cambio: indica cuando fue modificado el cuestionario por última vez.
-
Botón de acceso al cuestionario
 : permite el acceso al cuestionario para su
visión,
edición
y/o supervisión.
: permite el acceso al cuestionario para su
visión,
edición
y/o supervisión.
3.3 Pending revision files
Este listado lo tendrán los usuarios con capacidad de supervisar archivos de tareas asignadas. En él se muestran todos los archivos que estén en estado “pendiente de validación” y que se tenga acceso para verlos. Si no hay archivos pendientes se mostrará “No hay archivos pendientes de validar”. El usuario verá los archivos a los que tenga acceso hasta que los valide o elimine. Cada archivo pendiente de revisión del listado está compuesto por los siguientes campos:
-
Tarea: identificador de la tarea a la que pertenece el archivo.
-
Cuestionario: indica el cuestionario de la tarea.
-
Nombre: nombre que le asignamos al fichero asociado.
-
Descripción: descripción del fichero asociado.
-
Nombre del fichero: nombre del fichero origen.
-
Usuario: indica el usuario que ha asociado el fichero al cuestionario.
-
Fecha de alta: indica cuándo fué asociado el fichero al cuestionario.
-
Validado: permite validar el fichero. Al marcar la casilla el archivo desaparece de la lista de archivos pendientes de revisión.
-
Botón de descarga del fichero
 : permite descargar el fichero asociado.
: permite descargar el fichero asociado.
3.4 Tasks on-hold
Este listado lo tendrá cualquier usuario que tenga acceso a la sección tareas. En él se muestran todas las tareas que estén en un estado con disposición “En espera” y que se tenga acceso para verlas. Si no hay tareas en espera se mostrará “No hay tareas”. Cada tarea del listado está compuesto por los siguientes campos:
-
Detalles: indica mediante iconos si la tarea tiene incidencias pendientes
 , cuestionarios pendientes de validar
, cuestionarios pendientes de validar  , archivos pendientes de validar
, archivos pendientes de validar  y/o es una tarea con fecha de activación en el futuro
y/o es una tarea con fecha de activación en el futuro  .
. -
Tarea: identificador de la tarea.
-
Tipo de tarea:indica el tipo de la tarea.
-
Estado: estado actual de la tarea.
-
Alta: indica cuándo fue dada de alta la tarea.
-
Botón de acceso a la tarea
 :
abre la vista de la tarea para su visión,
edición
y/o tramitación.
:
abre la vista de la tarea para su visión,
edición
y/o tramitación.
3.5 Tasks in progress
Este listado lo tendrá cualquier usuario que tenga acceso a la sección tareas. En él se muestran todas las tareas que estén en un estado con disposición “En proceso” y que se tenga acceso para verlas. Si no hay tareas en proceso se mostrará “No hay tareas”. Cada tarea del listado está compuesto por los siguientes campos:
-
Detalles: indica mediante iconos si la tarea tiene incidencias pendientes
 , cuestionarios pendientes de validar
, cuestionarios pendientes de validar  , archivos pendientes de validar
, archivos pendientes de validar  y/o es una tarea con fecha de activación en el futuro
y/o es una tarea con fecha de activación en el futuro  .
. -
Tarea: identificador de la tarea.
-
Tipo de tarea:indica el tipo de la tarea.
-
Estado: estado actual de la tarea.
-
Alta: indica cuándo fue dada de alta la tarea.
-
Botón de acceso a la tarea
 :
abre la vista de la tarea para su visión,
edición
y/o tramitación.
:
abre la vista de la tarea para su visión,
edición
y/o tramitación.
3.6 Assignable tasks for the area
Este listado lo tendrá cualquier usuario que tenga acceso para ver tareas. En él se muestran todas las tareas que son asignables del área a la que pertenece el usuario. Si no hay tareas asignables se mostrará “No hay tareas”. Cada tarea del listado está compuesto por los siguientes campos:
-
Tarea: identificador de la tarea.
-
Proyecto: proyecto al que pertenece la tarea.
-
Estado: estado actual de la tarea.
-
Alta: indica cuándo fue dada de alta la tarea.
-
Botón de autoasignarse la tarea
 : el usuario es asignado para el desarrollo de la tarea.
: el usuario es asignado para el desarrollo de la tarea.
-
Botón de acceso a la tarea
 :
abre la vista de la tarea para su visión,
edición
y/o tramitación.
:
abre la vista de la tarea para su visión,
edición
y/o tramitación.
4 Profiles
A esta sección se accede desde "Configuración > Perfiles". En esta sección se crean y se administran los tipos de perfiles que pueden tener los usuarios que demos de alta. Lo que determina el perfil de un usuario son sus permisos, los cuales limitan las capacidades que tiene un usuario con dicho perfil. La cantidad de permisos disponibles, los cuales abarcan desde acceso a secciones, vistas, creación y modificación de tareas, etc. permiten un rango muy variado de perfiles de distinto propósito. A parte de esto, el perfil diferencia a los usuarios en función del papel que desempeñan (puede haber usuarios con los mismos permisos pero con distintos objetivos), siendo posible asignar tareas únicamente a usuarios con un perfil indicado en el tipo de tarea, o que un cuestionario concreto solo lo pueda responder un usuario asignado a la tarea y con un perfil específico.
Un usuario puede tener varios perfiles. En tal caso, el usuario poseerá la unificación de todos los permisos de los perfiles que tenga, pero además tendrá el comportamiento corriente de cada uno de sus perfiles por separado. Por ej. Un usuario que tenga los perfiles “operario” y “técnico” se le podrá asignar tanto a tareas que exijan un usuario con perfil “operario” como a tareas que exijan un usuario con perfil “técnico”.
Cada una de las secciones es accesible por aquellos usuarios que tengan los permisos para ello. A su vez, dentro de cada una de las secciones al que el usuario pueda acceder, según sus permisos, tendrá mayor o menor capacidad de acceso a los datos y la manipulación de estos (el admin, que es, el administrador global tendría todos los permisos, y por lo tanto total acceso y control en la aplicación). Por ejemplo, puede que un usuario de un perfil concreto pueda acceder a la sección de usuarios para usar al chat o modificar sus datos, pero no pueda crear nuevos usuarios o modificar datos de otros usuarios.
Ejemplo de acceso a la aplicación para un agente móvil genérico:
Perfiles: el usuario puede modificar sus datos, puede ver a todos los usuarios de la aplicación y abrir una conversación de chat con cada uno de ellos.
Tipos de tarea: sin acceso.
Proyectos: el usuario tiene permiso para ver los proyectos en lo que tiene tareas asignadas y los datos generales de este.
Tareas: el usuario tiene permiso para ver y acceder a las tareas que tiene asignadas. Si no tiene tareas asignadas pendientes, no se le muestra la sección.
Informes: sin acceso.
Áreas: sin acceso.
4.1 Profile list
El listado de perfiles está compuesto por todos los tipos de perfiles creados. En primer lugar aparecerá siempre y de forma inamovible el perfil especial “Admin”. Este perfil es exclusivo para un único usuario, y además, sus datos y permisos (posee autoridad y poder total sobre la aplicación) son inmutables (ni el mismo se los puede cambiar). Cada perfil del listado está compuesto por los siguientes campos:
-
Flecha de orden anterior
 : aumenta en uno la prioridad (y la posición
en el listado) del perfil.
: aumenta en uno la prioridad (y la posición
en el listado) del perfil.
-
Flecha de orden posterior
 : disminuye en uno la prioridad (y la posición
en el listado) del perfil.
: disminuye en uno la prioridad (y la posición
en el listado) del perfil.
Al reordenar la prioridad de un perfil, este intercambiará prioridad y posición en el listado con el perfil que tenía la posición del listado que pasa a ocupar. Y por este motivo, solo se puede reordenar la prioridad del perfil cuando el listado se muestra ordenado por prioridad (orden natural ascendente, que es el orden por defecto).
El orden de los perfiles es relevante ya que determinará la prioridad del perfil del usuario (la prioridad en el listado es descendente). La prioridad ocasiona que cuando un usuario tenga varios perfiles se muestre el icono del perfil de mayor prioridad. Esto puede ser útil si queremos asignar por un perfil, pero que en el mapa y el resto de la aplicación se nos muestre el icono de otro perfil, pudiendo tener usuarios del mismo perfil con distintos iconos para poder catalogarlos por clases.
-
Nombre: nombre del perfil.
-
Descripción: descripción, objetivos u observaciones del perfil.
-
Botón de jornada laboral del perfil
 : abre el calendario de la jornada laboral que se establece a los usuario con este perfil.
: abre el calendario de la jornada laboral que se establece a los usuario con este perfil.
-
Botón de clonar perfil: crea una copia del perfil.
-
Botón de acceso al tipo de perfil: permite el acceso al perfil para su visión
 y/o edición
y/o edición  .
.
Además, es posible ordenar y filtrar el listado por los campos anteriores, y cambiar el número de perfiles que se muestran por página.
Es posible realizar ciertas acciones sobre algunos perfiles determinados. Para ello, se pueden seleccionar cada uno de los perfiles mediante las casillas de selección .También se pueden seleccionar todos los perfiles de la página actual marcando la primera casilla del listado. Las acciones a realizar para los perfiles seleccionados son eliminar dichos perfiles.
El botón “Nuevo perfil”  permite crear nuevos perfiles para los usuarios de la aplicación. Al pulsar sobre el botón se abrirá una vista en la que aparecerán las plantillas de perfiles disponibles a partir de las cuales se podrán crear nuevos perfiles, pero con una base inicial, facilitando la configuración de permisos (hay perfiles genéricos, cada uno con información de las competencias que tiene un usuario con dicho perfil). Si lo que se quiere es crear un nuevo perfil completamente desde cero, se deberá pulsar el botón “En blanco”
permite crear nuevos perfiles para los usuarios de la aplicación. Al pulsar sobre el botón se abrirá una vista en la que aparecerán las plantillas de perfiles disponibles a partir de las cuales se podrán crear nuevos perfiles, pero con una base inicial, facilitando la configuración de permisos (hay perfiles genéricos, cada uno con información de las competencias que tiene un usuario con dicho perfil). Si lo que se quiere es crear un nuevo perfil completamente desde cero, se deberá pulsar el botón “En blanco” 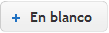 .
.
4.2 Profile
En la vista que se abre para crear o editar un perfil tenemos dos regiones diferenciadas: los datos generales del perfil y los permisos. Un perfil se configura a partir de los siguientes elementos:
-
Descripción: nombre de perfil.
-
Observaciones: descripción, objetivos u observaciones al perfil.
-
Icono: imagen que representa gráficamente el perfil. Preferiblemente la imagen deberá ser en formato PNG, con un tamaño de, al menos, 50x50 pixeles y cuadrada.Pulsando el botón “Galería”
 se puede acceder a una galería de iconos predefinidos.
se puede acceder a una galería de iconos predefinidos.
-
Calendario laboral: pulsando el botón
 se abre el calendario de la jornada laboral del perfil.
se abre el calendario de la jornada laboral del perfil.
-
Permisos: selección de permisos que determinan el nivel de acceso y de administración que tiene un usuario con este perfil en la aplicación. Para ello, del conjunto de permisos se deberán seleccionar aquellos permisos que queramos que tenga cada uno de los perfiles. Los permisos determinan acceso a secciones, la capacidad de uso de estas, visualización, creación de tareas, etc. para poder definir administradores, supervisores, empleados de oficina, agentes de móviles, etc. Los permisos disponibles son los siguientes:
-
ADMIN TOTAL Administración y visualización de todo: permite ver, crear, editar y eliminar todos los datos del programa. Esto incluye perfiles, usuarios, proyectos, tareas, áreas y la configuración de la aplicación.
-
ADMIN SITE Administración de datos de la empresa: permite ver y editar la configuración de la aplicación.
-
ADMIN USUARIOS INTERNOS Administración de datos de todos los usuarios del sistema: permite ver, crear, editar y eliminar usuarios que pertenecen a la aplicación y sus datos generales.
-
ADMIN WORKDAY Administrar jornadas laborales: permite ver, crear, editar y eliminar jornadas laborales de los usuarios, perfiles o de la empresa (el usuario tiene que tener permiso de administración a cada una de estos apartados independientemente).
-
VIEW USUARIOS INTERNOS Visualización de datos de todos los usuarios del sistema: permite ver los usuarios que pertenecen a la aplicación y sus datos (datos generales, perfiles y áreas).
-
ADMIN PERFILES INTERNOS Administración de todos perfiles del sistema: permite ver, crear, editar y eliminar perfiles y sus datos (datos generales y permisos).
-
VIEW PERFILES INTERNOS Visualización de la información de todos los perfiles del sistema: permite ver los perfiles y sus datos (datos generales y permisos).
-
ADMIN PERFILES USUARIOS Administración de los perfiles que tienen asignados los usuarios (requiere
-
ADMIN USUARIOS INTERNOS): permite editar los perfiles que tienen los usuarios.
-
ADMIN AREAS USUARIOS Administración de las áreas que tienen asignadas los usuarios (requiere ADMIN
-
USUARIOS INTERNOS): permite editar las áreas que tienen asignadas los usuarios.
-
VIEW USERS ASSIGNMENTS Ver tareas asignadas a un usuario: añade elementos a la interfaz que permiten filtrar por las tareas que tiene cada usuario (por lo que si el usuario no tiene permiso para ver normalmente dichas tareas, con este permiso no las verá) y permite ver el calendario de los usuarios.
-
EDIT OWN PERSONAL DATA Editar tus datos personales y tu usuario y contraseña: permite al usuario editar sus propios datos generales.
-
ADMIN TGOTS Administrar tipos de tarea: permite ver, crear, editar y eliminar tipos de tarea y su configuración.
-
VIEW TGOTS Visualizar la información de tipos de tarea: permite ver los tipos de tarea y su configuración.
-
ADMIN GOTS Administrar proyectos: permite ver, crear, editar y eliminar proyectos y sus datos (datos generales, usuarios, archivos).
-
VIEW GOTS Visualizar la información de proyectos: permite ver los proyectos y sus datos.
-
ADMIN GOTS ASSIGNED Administrar proyectos asignados: permite ver, crear, editar y eliminar proyectos y sus datos, en los que el usuario este asignado.
-
VIEW GOTS ASSIGNED Visualizar la información de proyectos asignados: permite ver los proyectos y sus datos, en los que el usuario este asignado.
-
VIEW GOTS ASSIGNED CHILD Visualizar la información de proyectos con tareas asignadas: permite ver los proyectos y sus datos, que tenga tareas en las que el usuario este asignado.
-
VIEW GOTS FILED Visualizar proyectos archivados: permite ver los proyectos archivados.
-
ADMIN OTS Administrar tareas: permite ver, crear, editar y eliminar tareas y sus datos, de todos los proyectos y de todos los tipos de tareas.
-
VIEW OTS Visualizar la información de tareas: permite ver las tareas y sus datos, de todos los proyectos y de todos los tipos de tareas.
-
CREATE OTS OF ASSIGNED GOTS Crear tareas de tus proyectos asignados: permite ver, crear, editar y eliminar tareas y sus datos, de los proyectos en los que el usuario este asignado.
-
ADMIN OTS ASSIGNED Administrar tareas asignadas: permite ver, crear, editar y eliminar tareas y sus datos, en las que el usuario este asignado (las tareas no activadas no las verá).
-
VIEW OTS ASSIGNED Visualizar tareas asignadas: permite ver las tareas y sus datos, en las que el usuario este asignado (las tareas no activadas no las verá).
-
VIEW OTS RELATED SERIE Visualizar tareas relacionadas o de la serie: si la tarea interviene en algún proceso de creación de tareas automáticas, se permite visualizar dichas tareas.
-
VIEW OTS UNSTARTED Visualizar tareas que aún no se han activado: permite ver las tareas que el usuario normalmente vería, pero que no ve por no estar activadas.
-
VIEW OTS STANDBY Visualizar tareas en espera: permite ver las tareas que están actualmente con estado “en espera”.
-
VIEW OTS FILED Visualizar tareas archivadas: permite ver las tareas que están archivadas.
-
CHANGE OT DATE Cambiar fecha evento de tareas asignadas: permite cambiar la fecha del evento de las tareas en las que el usuario este asignado.
-
VIEW UNVERIFED ATTACHMENT Visualizar archivos no verificados: permite ver los archivos a los que tiene acceso pero que están pendientes de validación y hayan sido subidos por otros usuarios (el usuario si vería los archivos subidos por él mismo pendientes de validación aun sin este permiso).
-
EDIT ATTACHMENT OWN Editar los archivos propios: permite eliminar archivos subidos por el usuario y editar sus datos. Hay que tener en cuenta que cuando se edita un archivo pasa a pendiente de validación.
-
CREATE ATTACHMENT Crear archivos de tareas asignadas: permite crear archivos (subir un archivo y añadir sus respectivos datos) en las tareas que el usuario tenga acceso. El archivo que se suba no se puede reemplazar por lo que, habría que eliminar el archivo de la aplicación y crear uno nuevo.
-
SUPERVISE ATTACHMENT ASSIGNED Supervisar archivos de tareas asignadas: permite editar, cambiar el estado de validación, y eliminar archivos, en las tareas que el usuario tenga acceso.
-
CREATE QUESTIONNAIRES OT Crear cuestionarios en los tipos de tarea, proyectos y tareas que puede editar: permite crear y editar tipos de cuestionarios, en tipos de tarea, proyectos y/o tareas, a las que el usuario tenga acceso.
-
VIEW FEEDBACKS Visualizar todas las respuestas a cuestionarios accesibles: permite ver los cuestionarios respondidos de todas las tareas a las que el usuario tenga acceso.
-
VIEW FEEDBACKS ASSIGNED Visualizar las respuestas a cuestionarios asignados y accesibles: permite ver los cuestionarios respondidos, si el usuario cumple con los requisitos de asignación del cuestionario, de todas las tareas a las que el usuario tenga acceso.
-
REPLY FEEDBACK Contestar todos los cuestionarios accesibles: permite responder a los cuestionarios de todas las tareas a las que el usuario tenga acceso.
-
REPLY FEEDBACK ASSIGNED Contestar a cuestionarios asignados y accesibles: permite responder a los cuestionarios, si el usuario cumple con los requisitos de asignación del cuestionario, de todas las tareas a las que el usuario tenga acceso.
-
SUPERVISE FEEDBACKS Supervisar todos los cuestionarios accesibles: permite ver, cambiar el estado de validación y editar los cuestionarios respondidos de todas las tareas a las que el usuario tenga acceso.
-
SUPERVISE FEEDBACKS ASSIGNED Supervisar cuestionarios asignados y accesibles: permite ver, cambiar el estado de validación y editar los cuestionarios respondidos, si el usuario cumple con los requisitos de asignación del cuestionario, de todas las tareas a las que el usuario tenga acceso.
-
VIEW TICKETS Visualizar todas las incidencias accesibles: permite ver todas las incidencias de las tareas a las que el usuario tenga acceso.
-
VIEW TICKETS ASSIGNED Visualizar todas las incidencias asignadas y accesibles: permite ver todas las incidencias, si el usuario cumple con los requisitos de asignación de la incidencia (esta asignado como “Encargado” en la incidencia o cualquier usuario asignado a la tarea), de las tareas a las que el usuario tenga acceso.
-
REPLY TICKETS Contestar todas las incidencias accesibles: permite responder a todas las incidencias de las tareas a las que el usuario tenga acceso.
-
REPLY TICKETS ASSIGNED Contestar todas las incidencias asignadas y accesibles: permite responder a todas las incidencias, si el usuario cumple con los requisitos de asignación de la incidencia (esta asignado como “Encargado” en la incidencia o cualquier usuario asignado a la tarea), de las tareas a las que el usuario tenga acceso.
-
VIEW REPORTS Visualizar informes/estadísticas: permite ver u usar la sección de informes.
-
ADMIN FAVORITEREPORTS Visualizar informes/estadísticas marcadas como favoritas globales: permite visualizar informes de la lista de favoritos de todos los usuarios.
-
ADMIN AREAS Administrar áreas: permite ver, crear, editar y eliminar las áreas que pertenecen a la aplicación.
-
VIEW AREAS Visualizar áreas: permite ver las áreas que pertenecen a la aplicación.
-
ADMIN ADDRESS Administrar direcciones: permite ver, crear, editar y eliminar las direcciones para las tareas de la aplicación.
-
USE GOT MOBILE Usar la aplicación móvil: permite acceder al usuario desde la aplicación móvil.
-
CHAT Usar chat: permite usar el chat general de la aplicación.
-
VIEW LOCATIONS Ver localización de todos los usuarios: permite ver la geolocalización de los usuarios en los apartados de la aplicación donde se despliegue el mapa. Según el apartado de la aplicación se filtrarán los usuarios correspondiendo a la función de dicho apartado.
-
Al modificar un usuario, para que los permisos se hagan efectivos el usuario tendrá que volver a hacer login en la aplicación.
5 Users
En esta sección se crean, se muestran y se administran el total de los usuarios que forman parte de la aplicación, con los se puede mantener comunicación en todo momento a través de un sistema de mensajería instantánea o chat (accesible también desde esta sección), además de, tenerlos localizados en todo momento a través del mapa de usuarios, todo ello, si se tienen los permisos correspondientes.
El usuario con perfil admin es único y debido a las características de su perfil, es fijo y no se puede eliminar. Aunque para este usuario el perfil admin es inamovible, para todo lo demás se puede modificar como un usuario más.
5.1 User list
La sección de usuarios se divide en dos secciones: los filtros superiores y es listado. Los filtros superiores se pueden ocultar para mejorar la visión del listado.
El listado de usuarios está compuesto por todos los usuarios que forman parte de la aplicación. Cada usuario del listado tiene los siguientes elementos:
-
Situación: indica si el usuario está deshabilitado
 o no. Para un usuario deshabilitado no aparecerán
los botones de acceso al chat y localización
de usuario (opciones que carecen de sentido para un usuario que no
puede acceder a la aplicación).
o no. Para un usuario deshabilitado no aparecerán
los botones de acceso al chat y localización
de usuario (opciones que carecen de sentido para un usuario que no
puede acceder a la aplicación).
-
Usuario: nombre de usuario o alias con el que el usuario entra a y con el que se le reconoce en la aplicación.
-
Nombre y apellidos: nombre y apellidos reales del usuario.
-
Email: dirección email del usuario.
-
Perfil(es): indica los perfiles que tiene el usuario.
-
Botón de acceso al chat
 : abre una ventana de chat con el usuario indicado.
: abre una ventana de chat con el usuario indicado.
-
Botón de localización del usuario
 : abre el mapa con la geolocalización
del usuario.
: abre el mapa con la geolocalización
del usuario.
-
Botón de calendario de tareas del usuario
 : abre el calendario con las tareas asignadas y que tiene que realizar el usuario.
: abre el calendario con las tareas asignadas y que tiene que realizar el usuario.
-
Botón de jornada laboral del usuario
 : abre el calendario de la jornada laboral del usuario.
: abre el calendario de la jornada laboral del usuario.
-
Botón de acceso a tareas de este tipo
 : abre la vista de la sección
tareas y filtra por las tareas que tiene asignadas este usuario (por
lo que si no se tiene permiso para ver normalmente dichas tareas,
desde este botón
no se verán).
: abre la vista de la sección
tareas y filtra por las tareas que tiene asignadas este usuario (por
lo que si no se tiene permiso para ver normalmente dichas tareas,
desde este botón
no se verán).
-
Botón de acceso al usuario: abre la vista del usuario indicado para su visión
 y/o edición
y/o edición  .
.
Además, es posible ordenar y filtrar el listado por los campos anteriores (excepto Perfil(es)), y cambiar el número de usuarios que se muestran por página.
Los filtros superiores están compuestos por los siguientes filtros:
-
Área: permite filtrar los usuarios por las áreas si hay áreas configuradas en la aplicación
-
Incluir deshabilitados: si se selecciona esta opción, se mostrarán los usuarios deshabilitados.
-
Fecha de alta: permite filtrar los usuarios por las fechas de alta que estén contenidas dentro del intervalo de fechas introducido.
-
Última modificación: permite filtrar los usuarios por las fechas de última modificación que estén contenidas dentro del intervalo de fechas introducido.
Además, es posible ordenar el listado por cada uno de los filtros de fecha anteriores.
Se pueden realizar ciertas acciones sobre algunos usuarios determinados. Para ello, es posible seleccionar cada uno de los usuarios mediante las casillas de selección .También se pueden seleccionar todos los usuarios de la página actual marcando la primera casilla del listado. Las acciones a realizar para los usuarios seleccionados son eliminar dichos usuarios, deshabilitar los usuarios seleccionados, habilitarlos y mostrar un mapa con la ubicación de esos usuarios.
El
botón “Añadir
usuario”  abre la vista para la creación
de un nuevo usuario y su configuración.
abre la vista para la creación
de un nuevo usuario y su configuración.
El
botón “Mapa
de usuarios”  despliega un mapa con la posición
de cada uno de los usuarios del listado, representados con su icono de
perfil (si tiene varios, mostrará
el de mayor prioridad). Los filtros que haya en el listado de usuarios
también
se aplican en el mapa, excepto en el caso de los usuarios
deshabilitados que no se muestran nunca. También
es posible ver la posición
de los usuarios en un momento determinado a través
de un controlador de tiempo, e incluso elegir un rango de tiempo que
permite ver el trayecto de cada usuario durante ese intervalo de
tiempo.
despliega un mapa con la posición
de cada uno de los usuarios del listado, representados con su icono de
perfil (si tiene varios, mostrará
el de mayor prioridad). Los filtros que haya en el listado de usuarios
también
se aplican en el mapa, excepto en el caso de los usuarios
deshabilitados que no se muestran nunca. También
es posible ver la posición
de los usuarios en un momento determinado a través
de un controlador de tiempo, e incluso elegir un rango de tiempo que
permite ver el trayecto de cada usuario durante ese intervalo de
tiempo.
El botón de “Importar usuarios![]() abre una ventana en la que se permite la carga masiva de usuarios a través de un fichero CSV. Para ello los pasos a seguir son:
abre una ventana en la que se permite la carga masiva de usuarios a través de un fichero CSV. Para ello los pasos a seguir son:
Descargar la plantilla
 : este archivo es un csv vacio que indica los datos que se requieren (todos los campos deber ser de texto, excepto: enable, que debe tener valor "1" si es un usuario activo, o valor "0" si es un usuario no activo; fecNacimiento, que debe tener el formato de fecha "yyyyMMddHHmmss"; y trackingProfile, que debe tener el valor de seguimiento por geolocalización "0","1","2" o "3", de menos a más respectivamente).
: este archivo es un csv vacio que indica los datos que se requieren (todos los campos deber ser de texto, excepto: enable, que debe tener valor "1" si es un usuario activo, o valor "0" si es un usuario no activo; fecNacimiento, que debe tener el formato de fecha "yyyyMMddHHmmss"; y trackingProfile, que debe tener el valor de seguimiento por geolocalización "0","1","2" o "3", de menos a más respectivamente).Una vez rellenado el csv con los datos se debe seleccionar el arhivo.
Cargar archivo
 : tras pulsar este botó se cerrara la ventana y se habrán dado de alta a los usuarios. Si existe algún conflicto al cargar el csv se notificará con un mensaje de error que indicará aquellos usuarios que no se puedieron dar de alta y se descargará automaticamente un nuevo csv con aquellas filas que no se hayan importado.
: tras pulsar este botó se cerrara la ventana y se habrán dado de alta a los usuarios. Si existe algún conflicto al cargar el csv se notificará con un mensaje de error que indicará aquellos usuarios que no se puedieron dar de alta y se descargará automaticamente un nuevo csv con aquellas filas que no se hayan importado.
5.2 Users
La configuración de un usuario se compone de tres secciones: datos generales, perfiles y áreas.
Es importante mencionar que no se puede dar de alta usuarios si se ha alcanzado el número máximo de usuarios habilitados (el usuario con perfil admin no se tiene en cuenta para ello). Para ello habría que deshabilitar o eliminar un usuario antes (o aumentar la capacidad del servicio).
Los usuarios que eliminemos desaparecerán completamente de la aplicación, lo que incluye todas las referencias a él en sus intervenciones (asignaciones, cuestionarios respondidos, incidencias...), en las que tras ser borrados, desaparecerá todo rastro (por ej. asignaciones) o aparecerá el comentario “Usuario eliminado” (por ej. incidencias), por lo que no quedará referencia alguna del usuario anteriormente relacionado. Por ello, es recomendable deshabilitar un usuario por encima de eliminarlo.
5.2.1 User: General data
Datos generales: supone la vista principal de la vista de usuario y es donde se contiene la información de usuario, datos personales y configuración de notificaciones. Los elementos que constituyen esta sección son:
-
Enlaces relacionados: son enlaces a diversos apartados referentes al usuario:
-
Chat con este usuario
 : abre una ventana de chat con el usuario.
No aparece en usuarios deshabilitados.
: abre una ventana de chat con el usuario.
No aparece en usuarios deshabilitados. -
Ver en mapa
 : abre el mapa con la geolocalización
del usuario. No aparece en usuarios deshabilitados.
: abre el mapa con la geolocalización
del usuario. No aparece en usuarios deshabilitados.
-
Ver calendario de tareas: abre el calendario con las tareas asignadas y que tiene que realizar el usuario.
-
Tareas asignadas
 : abre una nueva ventana con la vista de la sección
tareas y filtra por las tareas que tiene asignadas este usuario
(por lo que si no se tiene permiso para ver normalmente dichas
tareas, desde este enlace no se verán).
: abre una nueva ventana con la vista de la sección
tareas y filtra por las tareas que tiene asignadas este usuario
(por lo que si no se tiene permiso para ver normalmente dichas
tareas, desde este enlace no se verán).
-
-
Habilitado: indica si se autoriza al usuario el acceso a la aplicación.
-
Username: nombre o alias con el que identificará al usuario en la aplicación. Es un campo obligatorio.
-
Nuevo password: contraseña de acceso para este usuario. Se exige que la contraseña tenga al menos una letra y un número.
-
Repite password: se requiere repetir la contraseña como requisito de validación para asignar una contraseña.
Al dar de alta un usuario, “Nuevo password” y “Repite password”, serán campos obligatorios, pero al acceder a un usuario ya dado de alta, estos campos aparecerán como campos vacíos, los cuales, no se deberán rellenar a no ser que se quiera establecer una nueva contraseña para el usuario.
-
Idioma: idioma de la aplicación.
-
Zona horaria: zona horaria del usuario. El usuario verá las fechas de la aplicación adecuadas a su uso horario, excepto en los cuestionarios.
-
Nombre: nombre real del usuario.
-
Apellidos: apellidos del usuario.
-
Email principal: dirección email del usuario.
-
Email secundario: dirección email secundaria del usuario.
-
Extensión: número extra que hay que marcar para llamar si hay un teléfono ligado a una centralita.
-
Teléfono fijo: teléfono fijo asociado al usuario.
-
Teléfono móvil: teléfono móvil asociado al usuario.
-
Fecha de nacimiento: fecha de nacimiento del usuario.
-
DNI: DNI del usuario.
-
Detalles: información relevante acerca del usuario.
-
Fecha de alta: indica la fecha de alta del usuario. Es un campo fijo y la información se establece automáticamente.
-
Última modificación: indica la fecha de cuando se modificaron los datos del usuario por última vez. Es un campo fijo y la información se establece automáticamente.
-
Último inicio de sesión: indica la fecha de cuando se conectó por última vez el usuario a la aplicación. Es un campo fijo y la información se establece automáticamente.
-
SKU: identificador interno del usuario.
-
Seguimiento por geolocalización: un usuario con permisos de administrador, puede cambiar el nivel de seguimiento mediante geolocalización de los usuarios móviles. Las opciones de rigurosidad de más a menos son: seguimiento en vivo, seguimiento predeterminado (opción por defecto), ahorro de batería, deshabilitado. Es conveniente tener en cuenta que un seguimiento más riguroso supone un mayor coste de batería para el dispositivo. Además el seguimiento no se registra fuera del horario laboral del usuario (el cual tiene que estar establecido en su jornada laboral).
-
Móvil subscrito a notificaciones: indica si en la aplicación móvil está seleccionada la opción de recibir notificaciones. Solo en caso de que esté suscrito, el usuario podrá recibir notificaciones, aun cuando esté configurado para que las reciba.
-
Notificaciones: permite configurar el sistema de notificaciones del usuario. Las notificaciones se pueden enviar al correo
 y/o al dispositivo móvil
y/o al dispositivo móvil  ,
y a su vez para cada medio pueden ser notificaciones de chat, de
una nueva tarea y/o cambios de incidencia.
,
y a su vez para cada medio pueden ser notificaciones de chat, de
una nueva tarea y/o cambios de incidencia.
Al hacer modificaciones en un usuario ya dado de alta, para que algunos cambios se hagan efectivos, dicho usuario tendría que iniciar sesión de nuevo.
5.2.2 User: Profiles
En esta vista se genera una lista con todos los perfiles disponibles en la aplicación, estando seleccionados aquellos perfiles que tenga el usuario. Desde aquí, se pueden añadir o quitar perfiles vinculados al usuario.
5.2.3 User: Areas
En esta sección se muestra una lista de todas las áreas de la aplicación, estando seleccionadas aquellas a las que esté asignado el usuario. Desde aquí, se pueden añadir o quitar áreas asignadas al usuario. Esta sección sólo se muestra en el caso de que se haya definido al menos un área para la aplicación.
6 Task types
A esta sección se accede desde "Configuración > Tipos de tarea". Desde esta sección, como su nombre indica, se crean, se muestran y se modifican los tipos de tarea para nuestra aplicación. Los tipos de tarea simplemente son un conjunto de plantillas para las tareas que creemos. Por lo tanto, en esta sección es donde se define el comportamiento de las tareas de nuestra aplicación.
El proceso de configuración del tipo de tarea se debe hacer con sumo cuidado para que las tareas que se creen tengan el comportamiento esperado. Hay que tener en cuenta que cualquier cambio en un tipo de tarea afectará a las tareas de ese tipo ya existentes por lo que en caso de hacer un cambio drástico es recomendable crear una nueva versión del tipo de tarea a través de la opción de clonar y editar el nuevo tipo de tarea generado.
6.1 Task types list
La sección de tipos de tarea se divide en dos secciones: los filtros superiores y el listado. Los filtros superiores se pueden ocultar para mejorar la visión del listado.
El listado está compuesto por todos los tipos de tarea. Cada elemento del listado está compuesto por los siguientes campos:
-
Situación: indica si el tipo de tarea se encuentra deshabilitado
 .
.
-
Nombre: nombre que identifica al tipo de tarea.
-
Descripción: descripción del tipo de tarea.
-
Botón de acceso al tipo de tarea: abre la vista del tipo de tarea para su visión
 y/o edición
y/o edición  .
.
-
Botón de clonar tipo de tarea
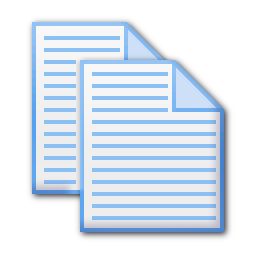 : crea una copia del tipo de tarea. El nuevo
tipo de tarea se crea inicialmente deshabilitado.
: crea una copia del tipo de tarea. El nuevo
tipo de tarea se crea inicialmente deshabilitado.
-
Botón de acceso a tareas de este tipo
 : abre la vista de la sección
tareas y filtra por las tareas que son de este tipo (por lo que si no
se tiene permiso para ver normalmente dichas tareas, desde este botón
no se verán).
: abre la vista de la sección
tareas y filtra por las tareas que son de este tipo (por lo que si no
se tiene permiso para ver normalmente dichas tareas, desde este botón
no se verán).
Además, es posible ordenar y filtrar el listado por los campos anteriores.
Los filtros superiores están compuestos por los siguientes filtros:
-
Incluir deshabilitados: si se selecciona esta opción, se mostrarán los tipos de tarea deshabilitados.
-
Fecha de alta: permite filtrar los tipos de tarea por las fechas de alta que estén contenidas dentro del intervalo de fechas introducido.
-
Última modificación: permite filtrar los tipos de tarea por las fechas de última modificación que estén contenidas dentro del intervalo de fechas introducido.
Además, es posible ordenar el listado por cada uno de los filtros de fecha anteriores.
Es posible realizar ciertas acciones sobre algunos tipos de tarea determinados. Para ello, se pueden seleccionar cada uno de los tipos de tarea mediante las casillas de selección .También se pueden seleccionar todos los tipos de tarea de la página actual marcando la primera casilla del listado. Las acciones a realizar para los tipos de tarea seleccionados son eliminar dichos tipos de tarea.
El botón “Nuevo Tipo de tarea”  permite crear nuevos tipos de tarea. Al pulsar sobre el botón se abrirá una vista en la que aparecerán las plantillas disponibles a partir de las cuales se podrán crear nuevos tipos de tarea, pero con una base inicial (hay configuraciones genéricas para distintos tipos de negocio, cada una con información de su configuración inicial). Si lo que se quiere es crear un nuevo tipo de tarea completamente desde cero, se deberá pulsar el botón “En blanco”
permite crear nuevos tipos de tarea. Al pulsar sobre el botón se abrirá una vista en la que aparecerán las plantillas disponibles a partir de las cuales se podrán crear nuevos tipos de tarea, pero con una base inicial (hay configuraciones genéricas para distintos tipos de negocio, cada una con información de su configuración inicial). Si lo que se quiere es crear un nuevo tipo de tarea completamente desde cero, se deberá pulsar el botón “En blanco” 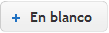 . El nuevo tipo de tarea inicialmente estará deshabilitado.
. El nuevo tipo de tarea inicialmente estará deshabilitado.
6.2 Task type
La configuración de un tipo de tarea se compone de cinco secciones: datos generales, estados, cuestionarios, archivos y automatismos.
6.2.1 Task type: General data
Supone la vista principal del tipo de tarea. Contiene la información general del tipo de tarea y es donde se definen los datos específicos que se pedirán para las tareas de este tipo. Por lo tanto, la sección se divide en dos componentes: datos generales y petición de datos para tarea.
Datos generales: en este apartado se define la información general de un tipo de tarea a través de los siguientes elementos:
Nombre: nombre identificativo para el tipo de tarea.
Descripción: descripción breve del propósito de las tareas de este tipo.
Habilitada: indica si el tipo de tarea está habilitado. Un tipo de tarea deshabilitado no permite crear tareas de ese tipo, ni asociar el tipo de tarea a proyectos.
Duración del evento por defecto: indica el tiempo en minutos que se asigna por defecto a la duración del evento para las nuevas tareas de este tipo. Debe ser un valor múltiplo de 5.
Fecha de alta: indica la fecha de creación del tipo de tarea. Es un campo fijo y la información se establece automáticamente.
Última modificación: indica la fecha de cuando se modificó la configuración del tipo de tarea por última vez. Es un campo fijo y la información se establece automáticamente.
Manejador de eventos: este elemento sólo se mostrará si se ha diseñado un controlador de eventos específico para su aplicación. Indica el manejador de eventos seleccionado que se ejecutará para este tipo de tarea. Un manejador de eventos otorga un comportamiento muy específico al tipo de tarea. Por defecto se utiliza el “Controlador por defecto” que no proporciona ningún comportamiento especial.
Petición de datos para tarea: en este apartado se definen los datos particulares para este tipo de tarea que se van a pedir al usuario cuando cree una tarea de dicho tipo. Para ello el usuario dispone libremente de los siguientes campos para lo que pueda necesitar el tipo de tarea:
Pregunta libre para la tarea (5 campos disponibles): preguntas de texto para la tarea. Ejemplo: “Número de matrícula”.
Dirección libre para la tarea (2 campos disponibles): peticiones de dirección para la tarea. Ejemplo: “Dirección del accidente”. Por cada dirección que precisa el tipo de tarea genera un componente de dirección en la tarea. Esta dispone de: datos (nombre, DNI/NIF, tipo vía, nombre vía, nº, piso, cp, localidad, provincia, país, email, teléfono (dos campos disponibles) y observaciones) y un mapa que marca la dirección que se indica en los datos. La opción “Dirección de la tarea” (marcada por defecto) se deberá señalar para aquellas direcciones relevantes para el agente de móvil. Por tanto, debe marcarse en las direcciones donde se realiza la tarea, y no las que son simplemente de información suplementaria.
Fecha libre para la tarea (2 campos disponibles): peticiones de fecha para la tarea. Ejemplo “Hora estimada de llegada”.
Se pueden indicar los datos separados por barras verticales. En este caso,el primer dato sería la pregunta y los siguientes datos serían los posibles valores. Ejemplo: “ pregunta|valor1|valor2|valor3 ”.
Petición de usuario: muestra el listado de peticiones de usuario para las tareas de este tipo y proyectos que contengan este tipo de tarea. Estos serán usuarios que se pedirán a las tareas y/o proyectos cuando se creen. Aunque un usuario sea asignado a un proyecto por una petición de usuario a través del tipo de tarea, este solo se asignará a las tareas de ese tipo en el proyecto, o lo que es lo mismo: un usuario que es asignado al proyecto porque lo pide el tipo de tarea, solo verá las tareas del proyecto correspondientes a ese tipo. Para poder definir las peticiones de usuario del tipo de tarea, primero es necesario dar de alta el tipo de tarea (con pulsar sobre el botón “Aplicar” es suficiente). Cada petición de usuario consta de:
Petición de usuario: identificador de texto para indicar el usuario que se pide.
Perfil: restringe de que perfil tiene que tener el usuario que se pide (de no ser necesario un perfil específico el perfil que se pida será “cualquiera”).
Solo del área
 : indica que para esta petición de usuario solo se puede asignar usuarios que pertenezcan al área de la tarea.
: indica que para esta petición de usuario solo se puede asignar usuarios que pertenezcan al área de la tarea.Realizador de tarea
 : indica que el usuario asignado por esta petición de usuario es encargado de realizar la tarea, y por ello en su calendario quedará señalada esta tarea, el día que indique la fecha de evento.
: indica que el usuario asignado por esta petición de usuario es encargado de realizar la tarea, y por ello en su calendario quedará señalada esta tarea, el día que indique la fecha de evento.Asigna el usuario automáticamente
 : indica que para esta petición de usuario se asignará un usuario automáticamente si al crear la tarea no se ha asignado uno "a mano" previamente.
: indica que para esta petición de usuario se asignará un usuario automáticamente si al crear la tarea no se ha asignado uno "a mano" previamente.Autoasignable para usuarios del área
 : indica que para esta petición de usuario se permitirá a los usuarios que pertenezcan al área establecido en la tarea asignarse ellos mismos, si a dicha tarea aun no se ha asignado un usuario previamente para esta petición.
: indica que para esta petición de usuario se permitirá a los usuarios que pertenezcan al área establecido en la tarea asignarse ellos mismos, si a dicha tarea aun no se ha asignado un usuario previamente para esta petición.Para sus proyectos: determina si la petición de usuario se asocia al proyecto que contiene este tipo de tarea. Esta opción creará esta petición usuario en dichos proyectos. Cuando se asigne un usuario al proyecto se asignará a todas las tareas de este tipo en ese proyecto automáticamente.
Para sus tareas: determina si la petición de usuario se asocia a las tareas de este tipo. Esta opción creará esta petición de usuario en todas las tareas de este tipo.
Botón de acceso a la petición de usuario: abre la vista del usuario indicado para su visión
 y/o edición
y/o edición  .
.
Además, es posible ordenar listado por los campos anteriores.
Ejemplo de petición de encargado:
Texto/label: Encargado.
Perfil: supervisor de zona.
Para proyecto: si
Para tarea: si.
El botón “Añadir petición de usuario”  permite añadir una nueva petición al proyecto y/o sus tareas.
permite añadir una nueva petición al proyecto y/o sus tareas.
Para poder seguir configurando el tipo de tarea en el resto de secciones es obligatorio antes que la tarea se dé de alta (con pulsar sobre el botón “Aplicar” es suficiente).
El tipo de tarea estará deshabilitada mientras no haya estados declarados o la opción “habilitada” (anteriormente nombrada) no esté seleccionada.
6.2.1.1 Task type: User request
La vista para la configuración de una petición de usuario contiene los siguientes elementos:
Texto/label: identificador de la petición de usuario.
Solo con perfil: selección del perfil que tiene que tener el usuario que se pide (de no ser necesario un perfil específico la selección sería “cualquiera”).
Solicitar en cada proyecto de este tipo de tarea: activa/desactiva la opción “Para sus proyectos”.
Solicitar en cada tarea de este tipo de tarea: activa/desactiva la opción “Para sus tareas”.
Realizador de tarea - Mostrar a este tipo de usuarios la tarea(s) en el calendario: activa/desactiva la opción de que la tarea aparezca en el calendario del usuario asignado. Esta opción esta pensada para que no aparezca a usuarios que no participan directamente en la tarea o que la fecha del evento les es indiferente, como pueda ser un supervisor.
Solo asignables usuarios del área (Cualquiera si no se selecciona área): activa/desactiva la opción de que a la hora de asignar un usuario, solo se puedan asignar aquellos que sean del área establecida en la tarea.
Asignar automáticamente el usuario más optimo al crear la tarea: activa/desactiva la opción de que al crear la tarea, si no se asigna un usuario para esta petición de usuario, el sistema le asigna el que crea más apropiado automáticamente.
Autoasignable si el usuario pertenece al área: activa/desactiva la opción de que al crear la tarea, si no se asigna un usuario para esta petición de usuario, se permite a cualquiera de los usuarios que pertenezca al área establecida en la tarea que se puedan asignarse ellos mismos a dicha tarea.
Según el ejemplo anterior todos los proyectos y tareas de este tipo de tarea pedirán un usuario “Encargado” con perfil “supervisor de zona”. Los usuarios podrán ser asignados a nivel de tarea o a nivel de proyecto (a todas las tareas de ese tipo en ese proyecto).
6.2.2 Task type: Statuses
Esta sección muestra un listado de los estados de la tarea. El orden en el que estén es importante pues deberán estar ordenados ascendentemente concorde a la secuencia de estados lógica con la que deba transcurrir una tarea de este tipo. Esto quiere decir que en el ciclo natural de una tarea, cuando pasa a un nuevo estado, este siempre será un estado posterior al actual, no uno anterior. Cada estado del listado está compuesto por los siguientes elementos:
Flecha de orden anterior
 : disminuye en uno la posición del estado en la secuencia de estados (y aumenta en uno la posición en el listado).
: disminuye en uno la posición del estado en la secuencia de estados (y aumenta en uno la posición en el listado).Flecha de orden posterior
 : aumenta en uno la posición del estado en la secuencia de estados (y disminuye en uno la posición en el listado).
: aumenta en uno la posición del estado en la secuencia de estados (y disminuye en uno la posición en el listado).
Al reordenar un estado en la secuencia de estados, este intercambiará posición en la secuencia de estados y en el listado con el estado que tenía la posición del listado que pasa a ocupar. Y por este motivo, reordenar la secuencia de estados sólo es posible si los estados se muestran en el listados ordenados por el orden de la secuencia de estados (orden natural ascendente, que es el orden por defecto).
Icono: imagen representativa del estado que hace posible identificar el estado con mostrar únicamente el icono en otras partes de la aplicación.
Nombre: nombre que identifica al estado.
Descripción: descripción de la situación de la tarea en el estado actual.
Propósito/tipo: muestra el tipo de propósito que desempeña el estado en la tarea. Estos pueden ser:
En espera
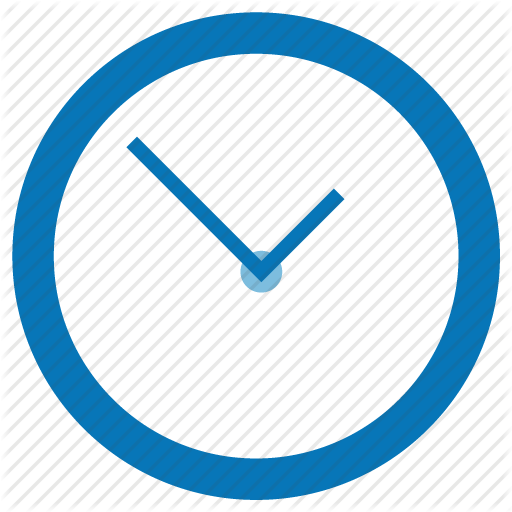 : las tareas que están en espera no se muestran a ciertos usuarios (normalmente los agentes de campo). Un ejemplo de estado que está en espera es “Pendiente de datos” o “A la espera de info” los cuales no requieren aún la intervención de estos usuarios.
: las tareas que están en espera no se muestran a ciertos usuarios (normalmente los agentes de campo). Un ejemplo de estado que está en espera es “Pendiente de datos” o “A la espera de info” los cuales no requieren aún la intervención de estos usuarios.En proceso
 : las tareas que están en proceso se muestran a usuarios que se espera que realicen alguna acción. Esto sirve para que ciertos usuarios (normalmente los agentes de campo) solo puedan ver estas tareas en ciertos momentos en los que se espera su actuación.
: las tareas que están en proceso se muestran a usuarios que se espera que realicen alguna acción. Esto sirve para que ciertos usuarios (normalmente los agentes de campo) solo puedan ver estas tareas en ciertos momentos en los que se espera su actuación.Archivado
 : indica un estado final de la tarea procediendo a ser archivada.
: indica un estado final de la tarea procediendo a ser archivada.
Botón de acceso al estado: permite el acceso al estado para su visión
 y/o edición
y/o edición  .
.
Además, es posible ordenar el listado por los campos anteriores
El botón de “Nuevo estado”  abre la vista para la creación de un nuevo estado.
abre la vista para la creación de un nuevo estado.
6.2.2.1 Task type: Status
En la nueva vista se configura un nuevo estado a partir de los siguientes elementos:
Nombre: nombre con el que identifica al estado.
Descripción: descripción de la situación de la tarea durante este estado.
Color texto tarea: permite selleccionar el color que tendrá el texto de la tarea en la lista de tareas apra permitir la identificacion de tareas pertenecientes a distintos tipos.
Plazo vencimiento: permite establecer el plazo a partir del cual la tarea se considera vencida, lo que permite que el color cambie a modo de alerta.
Color plazo vencido: establece el color del fondo del texto de la tarea con el fin de facilitar la identificación de tareas que han excedido el plazo de vencimiento.
Icono: imagen que representa gráficamente el estado. Preferiblemente la imagen deberá ser en formato PNG, con un tamaño de, al menos, 50x50 pixeles y cuadrada.Pulsando el botón “Galería”
 se puede acceder a una galería de iconos predefinidos.
se puede acceder a una galería de iconos predefinidos.Propósito/tipo: tipo de propósito que desempeña el estado en la tarea. Las opciones posibles son las ya mencionadas anteriormente: en espera, en proceso y archivado.
Validación: en este campo se establecen todas las condiciones que se tienen que cumplir para llegar a este estado. Para añadir una condición se tiene que seleccionar un tipo de condición e indicar la configuración pertinente. Dentro de cada configuración se puede añadir varias opciones separadas por pipe (“|”), pero todas tienen que ser del tipo de condición seleccionado; si una de las opciones se cumple, la condición es válida. A la hora de establecer la configuración hay que ser muy minucioso y no dejar espacios en blanco o equivocarse en algún carácter como pueda ser alguna coma o acento.
Formato de configuración:
<opción1>|<opción2>|<opción3> …
El botón “Agregar condición” añadirá una nueva condición a la validación, con el tipo seleccionado y la configuración indicada. Para eliminar una condición de la lista hay que pulsar sobre su botón “eliminar condición”  , mientras que para modificar una condición hay que pulsar sobre su botón “editar condición”
, mientras que para modificar una condición hay que pulsar sobre su botón “editar condición”  . Por último, añadir que un estado inicial no debe tener condiciones (por defecto el primer estado se crea así, pero si reordenamos hay que tenerlo en cuenta).
. Por último, añadir que un estado inicial no debe tener condiciones (por defecto el primer estado se crea así, pero si reordenamos hay que tenerlo en cuenta).
Los tipos de configuración son los que se explican a continuación.
6.2.2.1.1 Validation - Questionnaire answer
Exigir un elemento del cuestionario: para que la opción sea válida se tiene que cumplir que una respuesta del tipo de cuestionario indicado tenga un valor determinado (el tipo de cuestionario, la pregunta y la respuesta se separan entre sí por “:”). Si no se especifica una respuesta cualquier respuesta validará la opción . Si existen varios cuestionarios respondidos del tipo indicado en la opción, cualquiera de ellos podría dar como válida la opción. Se puede dejar el valor vacío para que la opción sea válida en el caso de que se haya contestado cualquier cuestionario. O se puede indicar la palabra "all" para que la opción sea válida si se ha contestado un cuestionario de cada tipo.
Si el valor requerido es de tipo numerico, calculado o hace referencia al precio de un artículo , se puede especificar si tiene que ser mayor, menor, mayor e igual o menor e igual que el especificado, para ello se usan los caracteres '<', '>', '<=' y '>=', si no se especifica ningún caracter significa que el valor debe de ser igual que el especificado.
Formatos de opción “Exigir un elemento del cuestionario”:
<nombre del tipo de cuestionario>:<pregunta del tipo cuestionario>:<valor requerido en la respuesta>
<nombre del tipo de cuestionario>:<pregunta del tipo cuestionario>
<vacío>
<“all”>
Ejemplo: “Cuestionario para el encargado:Edad:30|Cuestionario para el encargado:Dias:<5|Cuestionario para el empleado:Años:>=1|Cuestionario Aceptado:Resultado:true”
Esta configuración exige que se haya respondido un cuestionario con nombre “Cuestionario para el encargado”, en el que a la pregunta “Edad” se haya respondido “30”, o que se haya respondido un cuestionario con nombre ”Cuestionario para el encargado” al que se haya respondido con un valor inferior a 5 en la pregunta ”Dias” o que se haya respondido un cuestionario con nombre ”Cuestionario para el empleado” al que se haya respondido con un valor superior o igual a 1 en la pregunta ”Años” o que se haya respondido un cuestionario con nombre “Cuestionario Aceptado”, en el que a la pregunta “Resultado” se haya respondido con un check para que se cumpla la condición.
6.2.2.1.2 Validation - assigned user
Exigir un usuario asignado: para que la opción sea válida se tiene que cumplir que se asigne, al menos, un usuario indicado a la tarea. Lo lógico es que el usuario indicado se corresponda con una “petición de usuario” de la tarea.
Formatos de opción “Exigir un usuario asignado”:
<Petición de usuario>
Ejemplo: “Perito|Experto”
Esta configuración exige que se asigne un perito o un experto a la tarea para que se cumpla la condición.
6.2.2.1.3 Validation - Manual change
Exigir cambio manual: esta condición no tiene configuración como tal, pues no es un proceso automático, pero se puede incluir a cambio un texto de cuando se debería hacer el cambio manual. Lo que provoca es que solo se pueda llegar al estado mediante un cambio manual, es decir, que por medios automáticos nunca se podría llegar a un estado que tenga esta condición (no importa que otras condiciones pueda tener, por lo que no tendría sentido combinar esta condición con otras en la validación). Por defecto todos los estados que se crean, excepto el primero, tienen esta condición.
6.2.2.1.4 Validation - filled-in field
Exigir un campo relleno: para que la opción sea válida se tiene que cumplir que se hayan rellenado los datos generales indicados. A parte de las preguntas y fechas libres definidas en el tipo de tarea se pueden incluir los siguientes valores generales:
startDate (correspondiente al campo “fecha de activación”)
date (correspondiente al campo “fecha del evento”)
area (correspondiente al campo “Area”)
description (correspondiente al campo “Descripción corta”)
observations (correspondiente al campo “Observaciones”)
Formatos de opción “Exigir un campo relleno”:
<Campo>
Ejemplo: “description|matrícula”
Esta configuración exige que se haya rellenado el campo “Descripción corta” o el campo de texto “matrícula” (definido en el tipo de tarea) para que se cumpla la condición.
6.2.2.1.5 Validation - Status completed
Exigir estado superado: para que la opción sea válida se tiene que cumplir que se superen todas las condiciones del estado indicado (del estado actual de la tarea, o uno anterior ya superado).
Formatos de opción “Exigir estado actual”:
<Estado>
Ejemplo: “En proceso|De camino”
Esta configuración exige que se hayan cumplido las condiciones de los estados “En proceso” o “De camino” para que se cumpla la condición.
6.2.2.1.6 Validation - time from date
Tiempo desde cierta fecha: para que la opción sea válida se tiene que cumplir que pasen los minutos indicados respecto de la fecha dada (los minutos y el atributo se separan entre sí por “:”, y si el atributo es una fecha del cuestionario, sus parámetros también se separan entre sí por “:”). El valor de los minutos puede ser negativo, en este caso para que la opción sea válida se tiene que cumplir que falten, al menos ,los minutos indicadas respecto de la fecha dada. A parte de fechas libres y las fecha de los cuestionarios definidas en el tipo de tarea, y la fecha de validación de un tipo de cuestionario, se pueden incluir los siguientes valores generales:
dischargeDate (correspondiente al campo “fecha de alta”)
startDate (correspondiente al campo “fecha de activación”)
date (correspondiente al campo “fecha inicio del evento”)
dateTo (correspondiente al campo “fecha fin del evento”)
Formatos de opción “Tiempo desde fecha”:
<Minutos>:<Label del cuestionario>:<texto de la pregunta>
<Minutos>:<Label del cuestionario>
<Minutos>:<Nombre del campo>
Ejemplo: “4320:startDate|-480:Limite|1440:Cuestionario1:Fecha max.|-1440:dateTo”.
Esta configuración exige que hayan pasado 72 horas (4320 minutos) desde la fecha de activación de la tarea, que falten al menos 8 horas (480 minutos) respecto la fecha del campo “Limite” en los datos generales, que hayan pasado 24 horas (1440 minutos) respecto la fecha “Fecha max.” en un cuestionario de tipo “Cuestionario1”, o que falten al menos 24 horas (1440 minutos) para la fecha fin de la tarea, para que se cumpla la condición.
6.2.2.1.7 Validation - Related task
Exigir tarea relacionada: para que la opción sea válida se tiene que cumplir que la tarea esté relacionada con otra. Se puede restringir a aceptar solo tareas anteriores (“<“) o solo tareas posteriores (“>“). Del mismo modo se puede escribir un texto para aceptar sólo las relaciones que tengan esa descripción de relación.
Ejemplo: “>”
Esta configuración exige que tenga una tarea relacionada mayor que ella
Ejemplo: “<Nueva oferta”
Esta configuración exige que tenga una tarea relacionada menor que ella y con descripción de relación “Nueva oferta”
6.2.2.1.8 Validation - Icident
Incidencia: para que la opción sea válida se tiene que cumplir que existan las incidencias indicadas y/o en los estados indicados. El primer parámetro es el número de tareas requeridas. Si se requiere que todas cumplan las condiciones escribir “-”. Separado por pipes | se indican los estados aceptados o nada para cualquier estado:
PENDING_AUTHOR (Pte. autor)
PENDING_ATTENDANT (Pte. encargado)
CLOSED_OK (Cerrada OK)
CLOSED_KO (Cerrada sin solución)
DISCARDED (Descartada/Incoherente)
Formatos de opción “Incidencia”:
<Num>
<Num>|<Estado de incidencia>|<Estado de incidencia>
-|<Estado de incidencia>|<Estado de incidencia>
Ejemplo: “2”
Esta configuración exige que existan 2 incidencias en cualquier estado.
Ejemplo: “1|CLOSED_OK”
Esta configuración exige que una incidencia esté cerrada OK.
Ejemplo: “-|CLOSED_OK|CLOSED_KO|DISCARDED”
Esta configuración exige que todas las incidencias estén en los estados cerrados o descartadas.
6.2.3 Task type: Questionnaires
En esta sección se muestra un listado con los tipos de cuestionarios con las preguntas que se pueden responder en las tareas de este proyecto. Cada tipo de cuestionario del listado contiene los siguientes campos:
Flecha de orden anterior
 : aumenta en uno la posición del tipo de cuestionario en el listado.
: aumenta en uno la posición del tipo de cuestionario en el listado.Flecha de orden posterior
 : aumenta en uno la posición del tipo de cuestionario en el listado.
: aumenta en uno la posición del tipo de cuestionario en el listado.
Al reordenar un tipo de cuestionario, este intercambiará posición en el listado con el tipo de cuestionario que tenía la posición del listado que pasa a ocupar. Y por este motivo, solo se puede reordenar los tipos de cuestionario cuando el listado se muestra ordenado por el orden natural ascendente (que es el orden por defecto).
El orden de los tipos de cuestionario afectará posteriormente al orden en el que se muestran los listados de cuestionarios de las tareas (por cada tipo de cuestionario que se defina le corresponderá un listado de cuestionarios).
Label: Etiqueta para identificar internamente el tipo cuestionario.
Nombre: Nombre con el que se identifica el tipo de cuestionario
Num Preg: indica el número de preguntas que posee el tipo de cuestionario.
Autovalidado
 : indica si el tipo de cuestionario es autovalidado o no.
: indica si el tipo de cuestionario es autovalidado o no.Botón de vista previa
 : muestra una vista previa del tipo de cuestionario de cómo se respondería (con la visibilidad y edición correspondiente).
: muestra una vista previa del tipo de cuestionario de cómo se respondería (con la visibilidad y edición correspondiente).Permite nuevos items
 : indica que la tabla permite añadir nuevos items
: indica que la tabla permite añadir nuevos itemsBotón de acceso al cuestionario: permite el acceso al tipo de cuestionario para su visión
 y/o edición
y/o edición  .
.
Además, es posible ordenar el listado por los campos anteriores.
El botón de “Nuevo cuestionario”  abre la vista para la creación de un nuevo tipo de cuestionario.
abre la vista para la creación de un nuevo tipo de cuestionario.
El botón de “Clonar otro cuestionario”  abre la vista para la búsqueda de un cuestionario ya existente que se use como plantilla. Podemos buscar el cuestionario por el nombre o seleccionando si ha sido declarado en un tipo de tarea, proyecto o en una tarea. Una vez encontrado el cuestionario a ser utilizado como plantilla, pulsamos el botón de clonar
abre la vista para la búsqueda de un cuestionario ya existente que se use como plantilla. Podemos buscar el cuestionario por el nombre o seleccionando si ha sido declarado en un tipo de tarea, proyecto o en una tarea. Una vez encontrado el cuestionario a ser utilizado como plantilla, pulsamos el botón de clonar 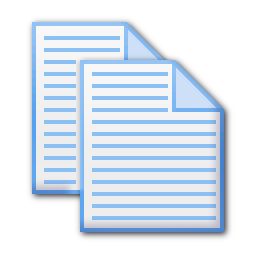 , con lo que se creará un nuevo cuestionario con los mismos datos del que hemos clonado.
, con lo que se creará un nuevo cuestionario con los mismos datos del que hemos clonado.
6.2.3.1 Task type: Questionnaire
En la nueva vista se configura un nuevo tipo de cuestionario y sus preguntas a partir de los siguientes elementos:
Nombre: nombre con el que se identificará al tipo de cuestionario.
Label: etiqueta con la que se identificará a los cuestionarios en la comprobación de las validaciones de los cambios de estado y automatismos. Ejemplo: CTest en “CTest:Edad:30”. Hay que tener en cuenta que es el mismo para todos los cuestionarios del mismo tipo.
Descripción superior: descripción que va antes de las preguntas del cuestionario.
Descripción inferior: descripción que va después de las preguntas del cuestionario.
Destinatario: restringe que se responda a este tipo de cuestionarios a aquellos usuarios no asignados en la petición de usuario indicada.
Solo con perfil: restringe que respondan a este tipo de cuestionarios aquellos usuarios sin el perfil indicado.
Restringir visibilidad: indica si está restringida la visibilidad entre los usuarios con acceso a la tarea, para que solo sea accesible a los supervisores y usuarios a los que está dirigido (destinarios/solo con perfil).
Autovalidar: esta opción indica si un cuestionario se valida automáticamente al ser respondido o no. Un cuestionario autovalidado cuando se responde pasa a estado “Verificado”, mientras uno que no, pasa a estado “Pte. de revisión”.
Antes de seguir configurando el tipo de cuestionario definiendo las preguntas que tendrá, se debe aplicar los cambios para dar de alta el cuestionario.
Listado de preguntas del formulario: el listado está compuesto por las preguntas que tiene el tipo de cuestionario. El tipo de cuestionario puede tener el número de preguntas y del tipo que requiera. En el listado se nos muestra la siguiente información:
Flecha de orden anterior
 : aumenta en uno la posición de la pregunta (y la posición en el listado) en los cuestionarios de este tipo.
: aumenta en uno la posición de la pregunta (y la posición en el listado) en los cuestionarios de este tipo.Flecha de orden posterior
 : disminuye en uno la posición de la pregunta (y la posición en el listado) en los cuestionarios de este tipo.
: disminuye en uno la posición de la pregunta (y la posición en el listado) en los cuestionarios de este tipo.
Al reordenar una pregunta en el tipo de cuestionario, este intercambiará posición de la pregunta en los cuestionarios y del listado con la pregunta que tenía la posición del listado que pasa a ocupar. Y por este motivo, solo se puede reordenar las preguntas cuando el listado se muestra ordenado por el orden natural ascendente (que es el orden por defecto).
El orden de las preguntas afectará posteriormente al orden en el que se muestran las preguntas en los cuestionarios a la hora de responderlos.
Pregunta: texto de la pregunta.
Tipo: tipo de pregunta.
Configuración: indica la configuración de la pregunta (si la tuviera).
Tabla: indica a que tabla pertenece la pregunta (si perteneciera a alguna).
Propiedades: indica si es obligatoria
 , obligatoria de forma condicional
, obligatoria de forma condicional  , y/o prohibida de forma condicional.
, y/o prohibida de forma condicional. 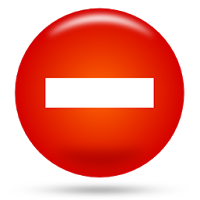
Botón de acceso a la pregunta: abre la vista de la pregunta para su visión
 y/o edición.
y/o edición. 
El botón de “Nueva pregunta”  abre la vista para la creación de una nueva pregunta.
abre la vista para la creación de una nueva pregunta.
Listado de matrices del formulario: el listado está compuesto por las matrices/tablas que tiene el tipo de cuestionario. El tipo de cuestionario puede tener el número de matrices y con la configuración que requiera. Una tabla está compuesta por ítems (filas), y las preguntas para cada item (columnas). En el listado se nos muestra la siguiente información:
Tabla: nombre que identifica a la tabla.
Items: indica los ítems por los que hay en la tabla (y por lo tanto el número de filas). Estos pueden ser fijos o un número determinado por una variable.
Botón de acceso a la tabla: abre la vista de la tabla para su visión y/o edición.
Además, es posible ordenar los listados de preguntas y matrices por sus respectivos campos anteriormente mencionados.
El botón de “Nueva tabla”  abre la vista para la creación de una nueva tabla.
abre la vista para la creación de una nueva tabla.
6.2.3.1.1 Task type: Question
En la nueva vista se constituye una nueva pregunta a partir de los siguientes elementos:
Id: identificador numérico de la pregunta.
Pregunta/texto: texto de la pregunta; lo que se pide al usuario que responda el cuestionario.
Ayuda: ayuda que describa lo que se pide al usuario a la hora de responder el cuestionario.
Tipo: tipo de pregunta, que indica el formato de la respuesta. Los tipos son:
Texto libre: para preguntas que piden respuestas de tipo texto.
Número entero: para preguntas que piden respuestas de tipo numérico entero.
Número decimal: para preguntas que piden respuestas de tipo numérico entero o numérico decimal (separados por una coma).
Selección única: para preguntas que piden una selección de una lista de opciones.
Selección múltiple: para preguntas que piden una o varias selecciones de una lista de opciones.
Firma: para preguntas que piden trazar una firma/rúbrica.
Fichero: para preguntas que piden subir un archivo al cuestionario.
“Check/Tick: Si o no”: para preguntas que piden respuesta de sí o no, la cual se establece mediante un checkbox.
Fecha: para preguntas que piden una fecha. Estas se pueden establecer “a mano” (introduciendo la fecha en el formato número establecido: dd/MM/yyyy) o seleccionando un día del calendario que se despliega al pulsar.
“Hora:Minutos”: para preguntas que piden una hora. Estas se establecen a través de dos campos de selección. En el primero se tiene que indicar la hora y en el segundo los minutos (en este campo las opciones están dispuestas en intervalos de 5 minutos: 0 min, 5 min, 10 min, 15 min…).
Texto libre largo: para preguntas que piden respuestas de tipo texto en cuadro de texto (un campo más amplio que las preguntas de tipo “Texto libre”).
Código de barras: para preguntas que piden un código de barras o código QR. Estas se pueden establecer “a mano” (introduciendo un texto libre) o a través de la cámara del dispositivo móvil (la versión web de la aplicación no permite esta opción), que lee el código de barras o código QR y asigna la decodificación en el campo del cuestionario.
Botones de selección (radio) : para preguntas que piden elegir una opción entre un conjunto predefinido de opciones.
Configuración de tipo: configuración para el tipo de pregunta, en caso de ser necesario. Las posibilidades para configurar cada tipo son las siguientes:
Texto libre: no necesita configuración.
Número entero: restringe el valor mínimo y máximo con el que se puede responder. La configuración se establece indicando el valor mínimo y el valor máximo, separados por una coma. Si no se establece una configuración no hay restricción. Ej: “0,100”, obliga a que la respuesta tenga que ser un valor entre 0 y 100.
Número decimal: restringe el número máximo de dígitos enteros y decimales con el que se puede responder. La configuración se establece indicando el valor máximo de dígitos enteros y el valor máximo de dígitos decimales, separados por una coma. Si no se establece una configuración no hay restricción. Ej: “3,2”, obliga a que la respuesta tenga 3 dígitos enteros y 2 dígitos decimales, como máximo.
Selección única: opciones posibles de la selección que puede elegir el usuario. La configuración se establece indicando las opciones separadas por pipes “|”.
Selección múltiple: opciones posibles de la selección que puede elegir el usuario. La configuración se establece indicando las opciones separadas por pipes “|”.
Firma: no necesita configuración.
Fichero: no necesita configuración.
“Check/Tick: Si o no”: no necesita configuración.
Fecha: no necesita configuración.
“Hora:Minutos”: no necesita configuración.
Texto libre largo: no necesita configuración.
Código de barras: no necesita configuración.
Botones de selección (radio) : opciones posibles de la selección que puede elegir el usuario. La configuración se establece indicando las opciones separadas por pipes “|”.
Multirespuesta: determina si la pregunta puede ser contestada en más de una ocasión.
Obligatoria: determina si la respuesta a la pregunta es imprescindible para que acepte al cuestionario.
Obligatoria si pregunta: establece la pregunta como obligatoria si se responde otra pregunta del cuestionario con un valor concreto. La condición se configura a través de un campo de selección y otro de texto. En el primero, se selecciona la pregunta (por defecto “Ninguna”) entre las ya añadidas al cuestionario (se puede modificar a posteriori cuando se hayan introducido todas las preguntas al cuestionario). En el segundo campo, se introduce el valor o valores (separados por pipes “|”) que debe tener la respuesta para que se cumpla la condición. De haber varios valores, si cualquiera de ellos se corresponde con la respuesta, se cumple la condición.
Prohibida si pregunta: establece la pregunta cómo prohibida (incontestable, y además, invalida la respuesta si ya la tuviera) si se responde otra pregunta del cuestionario con un valor concreto. La condición se configura a través de un campo de selección y otro de texto, de igual forma que en “Obligatoria si pregunta”.
Tabla: selección de una tabla (por defecto, ninguna). Seleccionar una tabla haría que la pregunta se añadiese como una pregunta para cada uno de los items de dicha tabla y no como una pregunta más del cuestionario.
6.2.3.1.2 Tipo de tarea: Tabla
En la nueva vista se constituye una nueva tabla a partir de los siguientes elementos:
Id: identificador numérico de la tabla. Es un campo fijo y la información se establece automáticamente.
Tabla/texto: nombre con el que identificará a la tabla.
Obtener elementos de la pregunta: selección de una pregunta del cuestionario (por defecto, ninguna) de tipo “Selección múltiple” o “Número entero” como origen de ítems. Si se selecciona una pregunta de tipo “Selección múltiple” se agrega a la tabla un ítem por cada opción seleccionada en la respuesta. Si se selecciona una pregunta de tipo “Número entero” se agregan tantos ítems como el número indicado en la respuesta.
Establecer los siguientes elementos fijos: añade todos los ítems fijos que indiquen el campo de texto (los ítems se introducen separados por pipes “|”).
Permitir alta de nuevos ítems: determina si el usuario que responda el cuestionario puede añadir nuevos elementos a la lista. Estos nuevos ítems, además, se añadirán al tipo de cuestionario por lo que aparecerá como un ítem fijo en los futuros cuestionarios que se vayan a responder.
6.2.3.1.3 Tipo de tarea: Panel Desplegable
Los paneles desplegables permiten organizar en grupos las preguntas. Dentro de un panel puede haber preguntas u otros paneles.
El panel contiene los siguientes elementos:
Desplegable/texto: nombre con el que se identificará el panel desplegable.
Color fondo panel: el usuario puede introducir el color de fondo que tendrá el panel desplegable. Para ajustar el color el usuario puede pulsar el botón de seleccionar color y elegir uno entre la paleta de colores o introducir manualmente el valor hexadecimal del color en la casilla.
Desplegable padre: el usuario puede anidar el panel desplegable a otro panel. Para ello debe seleccionar el panel padre que desee. Una vez hecho, el panel (y sus descendientes en caso de haberlos) se mostrarán dentro del panel seleccionado.
6.2.4 Task type: Files
En esta sección se muestran los archivos asociados al tipo de tarea, ya sea de forma directa (añadidos al tipo de tarea) o inversa (añadidos a tareas del tipo de tarea),a través de dos listas. En la primera lista, “Archivos del tipo de tarea”, se añaden los archivos que son comunes para todas las tareas de este tipo, y en la segunda lista, “Archivos de tareas”, se muestran todos los archivos añadidos individualmente en las tareas de este tipo.
Tanto el listado “Archivos del tipo de tarea”, como el listado “Archivos de las tareas”, están compuestos por los siguientes elementos:
Previsualización: si el archivo es una imagen se muestra en el listado reducida. Si el archivo no es una imagen se muestra un icono haciendo referencia al formato.
-
Icono: muestra un icono haciendo referencia al formato del archivo (word
 , excel
, excel  , imagen
, imagen  , pdf
, pdf  , ZIP
, ZIP  , otro formato
, otro formato  )
) Estado: indica la situación actual del archivo. Los estados pueden ser:
Validado (icono verde): el archivo es accesible para todos los usuarios de una tarea de este tipo.
Pendiente de validación (icono amarillo): el archivo esta a la espera de ser validado para poder ser accesible a los usuarios de una tarea de este tipo.
Nombre: nombre del archivo.
Titulo: titulo o descripción del archivo. Si el archivo es de una tarea y no del tipo de tarea, se indicará a que tarea pertenece al mantener el cursor sobre el archivo concreto.
Usuario: usuario que subió el archivo.
Botón de acceso a la configuración del archivo: permite el acceso a la configuración del archivo para su visión
 y/o edición
y/o edición  .
.Botón de descarga de archivo
 : permite descargar el archivo en el equipo del usuario.
: permite descargar el archivo en el equipo del usuario.
Además, ambas listas es posible ordenarlas por sus respectivos campos anteriormente mencionados.
El botón “Descargar ZIP”  permite descargar todos los archivos asociados actualmente al tipo de tarea en un ZIP.
permite descargar todos los archivos asociados actualmente al tipo de tarea en un ZIP.
El botón “Nuevo archivo”  abre la vista para subir un nuevo archivo.
abre la vista para subir un nuevo archivo.
6.2.4.1 Task type: File
La vista de la configuración de archivos se compone de los siguientes elementos:
Nombre: nombre identificativo del archivo.
Ruta de descarga en Android: ruta en la que se quieren descargar los archivos en dispositivos provisto de android como Sistema Operativo.
Descripción: descripción breve del archivo.
Usuario: usuario que ha subido (o que va a subir) el archivo. Es un campo fijo y la información se establece automáticamente.
Validado: indica si el estado del archivo es “validado” o “pendiente de validación”. Para un usuario sin los permisos precisos, por defecto, cuando suba un archivo el estado será “Pendiente de validación”, por lo que tras subir el archivo, este estará a la espera de que un supervisor cambie el estado a “Validado”.
Fichero: permite seleccionar el archivo a subir o indica el archivo subido.
6.2.5 Task type: Automatic
En esta sección se puede configurar los automatismos necesarios para las tareas de este tipo. Estos automatismos engloban la creación automática de tareas, las notificaciones a usuarios automáticas y la creación de ficheros automáticos, todos los casos producidos por un evento circunstancial de la tarea. La vista de la sección se divide en un listado para la creación automática de tareas, un segundo listado para las notificaciones automáticas y un último listado para los fichero automáticos.
Es posible ordenar los listados por cada uno de sus campos.
6.2.5.1 Task type: automatic task creation
La creación automática de tareas permite dar de alta nuevas tareas sin la intervención del usuario para ello. Esto dependerá de una serie de condiciones que se tienen que dar en el transcurso de la tarea. El botón “Nuevo automatismo de creación de tareas”  abre la vista para configurar un nuevo automatismo de creación de tareas para las tareas de este tipo.
abre la vista para configurar un nuevo automatismo de creación de tareas para las tareas de este tipo.
Esta vista se compone de los siguientes elementos:
Evento de lanzamiento: permite seleccionar el evento que determinará cuando se hará efectivo la creación de una nueva tarea. Las opciones son las siguientes:
Al crear: al crearse la tarea se crea una nueva tarea.
Al archivar: al archivarse la tarea, se crea una nueva tarea.
Al desarchivar: al desarchivarse la tarea se crea una nueva tarea.
Al eliminar: al eliminar la tarea se crea una nueva tarea.
Al modificarse: al modificar la tarea se crea una nueva tarea.
Al cambiar de estado: al cambiar de estado la tarea, se crea una nueva tarea.
Al asignarse un usuario: al añadir un usuario a la tarea se crea una nueva tarea
Configuración de evento de lanzamiento: permite definir la configuración para el tipo de evento seleccionado, en caso de requerirlo. Los eventos de lanzamiento que requieren configuración y la forma de hacerlo es la siguiente:
Al cambiar de estado: se debe determinar el estado requerido para el lanzamiento del evento, de no ser asi, cualquier cambio de estado activaría este automatismo.
Al asignarse un usuario: se debe determinar la petición de usuario requerida para el lanzamiento del evento, de no ser así, cualquier nuevo usuario asignado activaría este automatismo.
Cualquiera de las configuraciones anteriores permite varios parametros separados por pipes "|" y cualquiera de ellos activaría el automatismo
Validación: condiciones necesarias que se tienen que cumplir para que la creación de la nueva tarea se produzca. Para añadir una condición se tiene que seleccionar un tipo de condición e indicar la configuración pertinente. Para una información más detallada de cómo configurar las condiciones consultar en “Tipo de tarea”, en la sección “Estados”, el apartado “Validación”.
Tipo de la nueva tarea: selección del tipo de la tarea que se creará. Entre las opciones disponibles estarán todos los tipos de tarea creados y habilitados. Si el tipo de tarea se deshabilita posteriormente a la creación del automatismo, la tarea no se creará.
6.2.5.2 Tipo de tarea: Notificaciones automáticas (Email)
Las notificaciones automáticas permiten mandar emails personalizados automáticos a determinados usuarios de la tarea. Las notificaciones se mandarán si se dan una serie de condiciones en el transcurso de la tarea. El botón “Nueva notificación automática”  abre la vista para configurar una nueva notificación automática para las tareas de este tipo.
abre la vista para configurar una nueva notificación automática para las tareas de este tipo.
Esta vista se compone de los siguientes elementos:
Evento de lanzamiento: permite seleccionar el evento que determinará cuando se hará efectivo la creación de una nueva tarea. Las opciones son las siguientes:
Al crear: al crearse la tarea se crea una nueva tarea.
Al archivar: al archivarse la tarea, se crea una nueva tarea.
Al desarchivar: al desarchivarse la tarea se crea una nueva tarea.
Al eliminar: al eliminar la tarea se crea una nueva tarea.
Al modificarse: al modificar la tarea se crea una nueva tarea.
Al cambiar de estado: al cambiar de estado la tarea, se crea una nueva tarea.
Al asignarse un usuario: al añadir un usuario a la tarea se crea una nueva tarea
Configuración de evento de lanzamiento: permite definir la configuración para el tipo de evento seleccionado, en caso de requerirlo. Los eventos de lanzamiento que requieren configuración y la forma de hacerlo es la siguiente:
Al cambiar de estado: se debe determinar el estado requerido para el lanzamiento del evento, de no ser asi, cualquier cambio de estado activaría este automatismo.
Al asignarse un usuario: se debe determinar la petición de usuario requerida para el lanzamiento del evento, de no ser así, cualquier nuevo usuario asignado activaría este automatismo.
Cualquiera de las configuraciones anteriores permite varios parametros separados por pipes "|" y cualquiera de ellos activaría el automatismo
Validación: condiciones necesarias que se tienen que cumplir para que el envío de la notificación se produzca. Para añadir una condición se tiene que seleccionar un tipo de condición e indicar la configuración pertinente. Para una información más detallada de cómo configurar las condiciones consultar en “Tipo de tarea”, en la sección “Estados”, el apartado “Validación”.
Para: indica a quienes va dirigida la notificación en el email como “principal”.
CC: indica a quienes va dirigida la notificación en el email como “con copia para”.
CCO: indica a quienes va dirigida la notificación en el email como “con copia oculta”.
En los campos de destinatarios (Para, CC y CCO) se pueden introducir direcciones de correo o nombres de usuario, separados por coma. Además se pueden incluir una serie de comodines que hacen referencia a los usuarios relativos de la tarea, por lo que serán remplazados automáticamente al enviar la notificación (en cada tipo de tarea se indican los comodines que se pueden usar; estos se identifican por estar contenidos por el carácter “$”):
Asunto: indica el asunto del email.
Usar plantilla: permite añadir una cabecera y una firma genérica al email, en el caso de que el usuario no quiera usar la suya propia.
Texto: contenido del email. Para ello, el usuario dispone de un editor con el que modificar el formato del texto, añadir imágenes, usar listas, e incluso modificar el código HTML del contenido.
Tanto en el asunto, como en el texto aceptan un conjunto de comodines que hacen referencia a los campos relativos de la tarea, por lo que serán remplazados automáticamente al enviar la notificación (en cada tipo de tarea se indican los comodines que se pueden usar aunque hay algunos genéricos como: “$now$”, que indica la hora en la que se envía el correo).
6.2.5.3 Tipo de tarea: Notificaciones automáticas (Chat)
Las notificaciones automáticas permiten mandar chats personalizados automáticos a determinados usuarios de la tarea. Las notificaciones se mandarán si se dan una serie de condiciones en el transcurso de la tarea. El botón “Nueva notificación automática”  abre la vista para configurar una nueva notificación automática para las tareas de este tipo.
abre la vista para configurar una nueva notificación automática para las tareas de este tipo.
Esta vista se compone de los siguientes elementos:
Evento de lanzamiento: permite seleccionar el evento que determinará cuando se hará efectivo la creación de una nueva tarea. Las opciones son las siguientes:
Al crear: al crearse la tarea se crea una nueva tarea.
Al archivar: al archivarse la tarea, se crea una nueva tarea.
Al desarchivar: al desarchivarse la tarea se crea una nueva tarea.
Al eliminar: al eliminar la tarea se crea una nueva tarea.
Al modificarse: al modificar la tarea se crea una nueva tarea.
Al cambiar de estado: al cambiar de estado la tarea, se crea una nueva tarea.
Al asignarse un usuario: al añadir un usuario a la tarea se crea una nueva tarea
Configuración de evento de lanzamiento: permite definir la configuración para el tipo de evento seleccionado, en caso de requerirlo. Los eventos de lanzamiento que requieren configuración y la forma de hacerlo es la siguiente:
Al cambiar de estado: se debe determinar el estado requerido para el lanzamiento del evento, de no ser asi, cualquier cambio de estado activaría este automatismo.
Al asignarse un usuario: se debe determinar la petición de usuario requerida para el lanzamiento del evento, de no ser así, cualquier nuevo usuario asignado activaría este automatismo.
Cualquiera de las configuraciones anteriores permite varios parametros separados por pipes "|" y cualquiera de ellos activaría el automatismo
Validación: condiciones necesarias que se tienen que cumplir para que el envío de la notificación se produzca. Para añadir una condición se tiene que seleccionar un tipo de condición e indicar la configuración pertinente. Para una información más detallada de cómo configurar las condiciones consultar en “Tipo de tarea”, en la sección “Estados”, el apartado “Validación”.
Para: indica a quienes va dirigida la notificación en el chat.
En el campo “Para” se pueden introducir una serie de comodines que hacen referencia a los usuarios relativos de la tarea, por lo que serán remplazados automáticamente al enviar la notificación (en cada tipo de tarea se indican los comodines que se pueden usar; estos se identifican por estar contenidos por el carácter “$”):
Texto: contenido del chat.
El texto acepta un conjunto de comodines que hacen referencia a los campos relativos de la tarea, por lo que serán remplazados automáticamente al enviar la notificación (en cada tipo de tarea se indican los comodines que se pueden usar aunque hay algunos genéricos como: “$now$”, que indica la hora en la que se envía el chat).
6.2.5.4 Tipo de tarea: Ficheros automáticos
Los ficheros automáticos permiten adjuntar a la tarea un fichero, siguiendo una plantilla, que incluirá datos relativos a esta tarea. El botón “Nuevo fichero automático”  abre la vista para configurar un nuevo fichero automático para las tareas de este tipo. Se aceptan varios formatos de archivo, pueden verse al crear un nuevo automatismo de fichero en el tipo de tarea.
abre la vista para configurar un nuevo fichero automático para las tareas de este tipo. Se aceptan varios formatos de archivo, pueden verse al crear un nuevo automatismo de fichero en el tipo de tarea.
Esta vista se compone de los siguientes elementos:
Evento de lanzamiento: permite seleccionar el evento que determinará cuando se hará efectivo la creación de una nueva tarea. Las opciones son las siguientes:
Al crear: al crearse la tarea se crea una nueva tarea.
Al archivar: al archivarse la tarea, se crea una nueva tarea.
Al desarchivar: al desarchivarse la tarea se crea una nueva tarea.
Al eliminar: al eliminar la tarea se crea una nueva tarea.
Al modificarse: al modificar la tarea se crea una nueva tarea.
Al cambiar de estado: al cambiar de estado la tarea, se crea una nueva tarea.
Al asignarse un usuario: al añadir un usuario a la tarea se crea una nueva tarea
Configuración de evento de lanzamiento: permite definir la configuración para el tipo de evento seleccionado, en caso de requerirlo. Los eventos de lanzamiento que requieren configuración y la forma de hacerlo es la siguiente:
Al cambiar de estado: se debe determinar el estado requerido para el lanzamiento del evento, de no ser asi, cualquier cambio de estado activaría este automatismo.
Al asignarse un usuario: se debe determinar la petición de usuario requerida para el lanzamiento del evento, de no ser así, cualquier nuevo usuario asignado activaría este automatismo.
Cualquiera de las configuraciones anteriores permite varios parametros separados por pipes "|" y cualquiera de ellos activaría el automatismo
Validación: condiciones necesarias que se tienen que cumplir para que el envío de la notificación se produzca. Para añadir una condición se tiene que seleccionar un tipo de condición e indicar la configuración pertinente. Para una información más detallada de cómo configurar las condiciones consultar en “Tipo de tarea”, en la sección “Estados”, el apartado “Validación”.
Nombre: el que va a tener nuestro fichero creado. La extensión (el tipo de fichero) será la misma que la que tenga la plantilla y será uno de los formatos soportados.
Descripción: la que queramos darle al fichero. Una breve explicación del mismo.
Validado automáticamente: este check habilita la validación del fichero de manera automática, es decir, que no será necesario que alguien verifique el contenido de este fichero, al igual que se verifican Cuestionarios y ficheros subidos manualmente.
Plantilla: archivo que utilizaremos de ejemplo para crear el nuestro. En él podremos incluir un conjunto de comodines que hacen referencia a los campos relativos de la tarea, por lo que serán remplazados automáticamente por los reales al crear el fichero (en cada tipo de tarea se indican los comodines que se pueden usar aunque hay algunos genéricos como: “$now$”, que indica la hora en la que se envía el correo).
6.2.5.5 Tipo de tarea: Modificaciones de artículos automáticas
7 Projects
En esta sección se crean, se muestran y se administran los proyectos de nuestra aplicación. Las tareas que creemos se deberán hacer sobre uno de los proyectos activos, por lo tanto, un proyecto es un archivador de tareas. A su vez, cuando se crea un proyecto se indica el tipo de las tareas que se pueden crear en él, las cuales pueden ser de un uno o varios, según lo que requiera el proyecto. Esto quiere decir, que un proyecto con varios tipos de tarea asociados permite crear tareas de cualquiera de esos tipos (no fusiona los tipos de tarea).
7.1 Project list
La sección de proyectos se divide en dos secciones: los filtros superiores y es listado. Los filtros superiores se pueden ocultar para mejorar la visión del listado.
El listado está compuesto por los proyectos de la aplicación a los que el usuario tiene acceso. Cada proyecto del listado está compuesto por los siguientes elementos:
Situación: indica si el proyecto se encuentra archivado.

Nombre: nombre identificativo del proyecto.
Descripción: descripción breve del propósito del proyecto.
Tipo de tarea: tipos de tarea que están asociados al proyecto.
Botón de acceso al proyecto: abre la vista del proyecto para su visión
 y/o edición.
y/o edición. 
Botón de acceso a tareas de este proyecto
 : abre la vista de la sección tareas y filtra por las tareas que pertenecen a este proyecto (por lo que si no se tiene permiso para ver normalmente dichas tareas, desde este botón no se verán).
: abre la vista de la sección tareas y filtra por las tareas que pertenecen a este proyecto (por lo que si no se tiene permiso para ver normalmente dichas tareas, desde este botón no se verán).
Además, es posible ordenar y filtrar el listado por los campos anteriores, y cambiar el número de proyectos que se muestran por página.
Los filtros superiores están compuestos por los siguientes filtros:
Incluir archivados: si se selecciona esta opción, se mostrarán los proyectos archivados.
Fecha de alta: permite filtrar los proyectos por las fechas de alta que estén contenidas dentro del intervalo de fechas introducido.
Fecha de última modificación: permite filtrar los proyectos por las fechas de última modificación que estén contenidas dentro del intervalo de fechas introducido.
Además, es posible ordenar el listado por cada uno de los filtros de fecha anteriores.
Es posible realizar ciertas acciones sobre algunos proyectos determinados. Para ello, se pueden seleccionar cada uno de los proyectos mediante las casillas de selección .También se pueden seleccionar todos los proyectos de la página actual marcando la primera casilla del listado. Las acciones a realizar para los proyectos seleccionados son eliminar dichos proyectos.
El botón “Nuevo proyecto”  permite crear nuevos proyectos. Al pulsar sobre el botón se abrirá una vista para configurar el nuevo proyecto.
permite crear nuevos proyectos. Al pulsar sobre el botón se abrirá una vista para configurar el nuevo proyecto.
7.2 Project
Un proyecto tiene cuatro secciones para su configuración: datos generales, tipos de tarea, usuarios y archivos.
7.2.1 Project: General data
Datos generales supone la vista principal del proyecto. Incluye la información descriptiva del proyecto y es donde se definen los datos específicos que se pedirán a las tareas pertenecientes a este proyecto. La sección, por lo tanto, tiene dos componentes: datos generales y petición de datos para la tarea.
Datos generales: en este apartado se define la información general del proyecto a través de los siguientes elementos:
Nombre: nombre identificativo del proyecto.
Descripción: descripción breve del propósito del proyecto.
Archivada: indica si el proyecto está archivado o activo (por defecto). En un proyecto archivado no se pueden crear nuevas tareas, y para archivar un proceso, tiene que tener sus tareas archivadas (o que no tenga).
Fecha de alta: indica la fecha de creación del proyecto. Es un campo fijo y la información se establece automáticamente.
Última modificación: indica la fecha de cuando se modificaron los datos del proyecto por última vez. Es un campo fijo y la información se establece automáticamente.
Observaciones/Detalles: texto con detalles e información a destacar del proyecto.
Petición de datos para tarea: en este apartado se definen los datos particulares para este proyecto que se van a pedir al usuario cuando cree una tarea de dicho proyecto. Para ello el usuario dispone libremente de los siguientes campos para lo que pueda necesitar el proyecto:
Pregunta libre para la tarea (5 campos disponibles): preguntas de texto para la tarea. Ejemplo: “Número de expediente del cliente”.
Fecha libre para la tarea (2 campos disponibles): peticiones de fecha para la tarea. Ejemplo: “Fecha/hora de recogida”.
Dirección libre para la tarea (2 campos disponibles): peticiones de dirección para la tarea. Ejemplo: “Cliente y dirección”. Por cada dirección que precisa el tipo de tarea genera un componente de dirección en la tarea. Esta consta de: datos (nombre, DNI/NIF, tipo vía, nombre vía, nº, piso, cp, localidad, provincia, país, email, teléfono (dos campos disponibles) y observaciones) y un mapa que marca la dirección que se indica en los datos. La opción “Dirección de la tarea” (marcada por defecto) se deberá señalar para aquellas direcciones relevantes para el agente de móvil. Por tanto, debe marcarse en las direcciones donde se realiza la tarea, y no las que son simplemente de información suplementaria.
Se pueden indicar los datos separados por barras verticales. En este caso,el primer dato sería la pregunta y los siguientes datos serían los posibles valores. Ejemplo: “ pregunta|valor1|valor2|valor3 ”.
Petición de usuario: listado de peticiones de usuario para el proyecto y las tareas que se creen en este proyecto. Estos serán usuarios que se pedirán a las tareas cuando se creen y/o al proyecto. Para poder definir las peticiones de usuario del proyecto, primero es necesario dar de alta el proyecto (con pulsar sobre el botón “Aplicar” es suficiente). Cada petición de usuario del listado consta de:
Petición de usuario: identificador de texto para indicar el usuario que se pide.
Perfil: indica el perfil necesario por el cual tiene que restringir esta petición (“cualquiera” indica que no hay restricción de perfil).
Para este proyecto: determina si la petición de usuario se asocia al proyecto. Esta opción creará esta petición usuario en el proyecto. Cuando se asigne un usuario al proyecto se asignará a todas las tareas del proyecto automáticamente.
Para sus tareas: determina si la petición de usuario se asocia a las tareas del proyecto. Esta opción creará esta petición de usuario en todas las tareas del proyecto.
Solo del área
 : indica que para esta petición de usuario solo se puede asignar usuarios que pertenezcan al área de la tarea.
: indica que para esta petición de usuario solo se puede asignar usuarios que pertenezcan al área de la tarea.Realizador de tarea
 : indica que el usuario asignado por esta petición de usuario es encargado de realizar la tarea, y por ello en su calendario quedará señalada esta tarea, el día que indique la fecha de evento.
: indica que el usuario asignado por esta petición de usuario es encargado de realizar la tarea, y por ello en su calendario quedará señalada esta tarea, el día que indique la fecha de evento.Asigna el usuario automáticamente
 : indica que para esta petición de usuario se asignará un usuario automáticamente si al crear la tarea no se ha asignado uno "a mano" previamente.
: indica que para esta petición de usuario se asignará un usuario automáticamente si al crear la tarea no se ha asignado uno "a mano" previamente.Autoasignable para usuarios del área
 : indica que para esta petición de usuario se permitirá a los usuarios que pertenezcan al área establecido en la tarea asignarse ellos mismos, si a dicha tarea aun no se ha asignado un usuario previamente para esta petición.
: indica que para esta petición de usuario se permitirá a los usuarios que pertenezcan al área establecido en la tarea asignarse ellos mismos, si a dicha tarea aun no se ha asignado un usuario previamente para esta petición.Botón de acceso a la petición de usuario: permite el acceso a la petición de usuario para su visión
 y/o edición.
y/o edición. 
Además, es posible ordenar listado por los campos anteriores.
El botón “Añadir petición de usuario”  permite añadir una nueva petición al proyecto y/o sus tareas.
permite añadir una nueva petición al proyecto y/o sus tareas.
Para poder seguir configurando el proyecto en el resto de secciones es obligatorio antes que se dé de alta (con pulsar sobre el botón “Aplicar” es suficiente).
7.2.1.1 Project: User request
La vista para la configuración de una petición de usuario contiene los siguientes elementos:
Texto/label: identificador de la petición de usuario.
Solo con perfil: selección del perfil que tiene que tener el usuario que se pide (de no ser necesario un perfil específico la selección sería “cualquiera”).
Mostrar en este mismo proyecto: activa/desactiva la opción “Para este proyecto”.
Mostrar en cada tarea de este proyecto: activa/desactiva la opción “Para sus tareas”.
Realizador de tarea - Mostrar a este tipo de usuarios la tarea(s) en el calendario: activa/desactiva la opción de que la tarea aparezca en el calendario del usuario asignado. Esta opción esta pensada para que no aparezca a usuarios que no participan directamente en la tarea o que la fecha del evento les es indiferente, como pueda ser un supervisor.
Solo asignables usuarios del área (Cualquiera si no se selecciona área): activa/desactiva la opción de que a la hora de asignar un usuario, solo se puedan asignar aquellos que sean del área establecida en la tarea.
Asignar automáticamente el usuario más optimo al crear la tarea: activa/desactiva la opción de que al crear la tarea, si no se asigna un usuario para esta petición de usuario, el sistema le asigna el que crea más apropiado automáticamente.
Autoasignable si el usuario pertenece al área: activa/desactiva la opción de que al crear la tarea, si no se asigna un usuario para esta petición de usuario, se permite a cualquiera de los usuarios que pertenezca al área establecida en la tarea que se puedan asignarse ellos mismos a dicha tarea.
7.2.2 Project: Task types
Tipos de tarea: en esta vista se seleccionan los tipos de tarea del proyecto. Una vez seleccionados los tipos de tarea requeridos para el proyecto, se podrán crear tareas en él, las cuales podrán ser de cualquiera de los tipos escogidos anteriormente. En la lista de tipos de tareas a elegir saldrán todos los tipos creados en la aplicación, excepto los que no estén habilitados. Para quitar un tipo de tarea del proyecto bastaría con deseleccionarlo de la lista, siempre y cuando el proyecto no tenga ya tareas de ese tipo creadas (en ese caso la opción se fijará y aparecerá en gris). Los proyectos con tareas de un tipo posteriormente deshabilitado seguirá apareciendo en el listado, pero no se podrán crear nuevas tareas de ese tipo (en listado aparecerá tachado, y si, de ser posible, se deselecciona desaparecerá del listado). Los tipos de tareas seleccionados que tengan automatismos de creación, añadirán al proyecto automáticamente los tipos de tarea relacionados.
7.2.3 Project: Users
Usuarios: en esta vista se asignan usuarios al proyecto y se muestran los ya asignados. Se solicitan los usuarios necesarios para este proyecto pudiendo asignar para cada “petición de usuario” uno o varios usuarios. Para ciertas “peticiones de usuario” se exige que el usuario sea de un perfil concreto. Cada petición de usuario se puede corresponder con el proyecto o con el tipo de tareas. En el primer caso, el usuario se asigna a todas las tareas del proyecto, mientras que en el segundo caso, el usuario se asigna únicamente a las tareas del proyecto con el tipo de tarea concretado (entre paréntesis).
Para cada usuario asignado, es posible acceder a sus datos (haciendo "click" en su nombre o nombre de usuario) y a su calendario de tareas (a través del botón del calendario de tareas  )
)
7.2.4 Project: Questionnaires
En esta sección se muestra un listado con los tipos de cuestionarios con las preguntas que se pueden responder en las tareas de este proyecto. Cada tipo de cuestionario del listado contiene los siguientes campos:
Flecha de orden anterior
 : aumenta en uno la posición del tipo de cuestionario en el listado.
: aumenta en uno la posición del tipo de cuestionario en el listado.Flecha de orden posterior
 : aumenta en uno la posición del tipo de cuestionario en el listado.
: aumenta en uno la posición del tipo de cuestionario en el listado.
Al reordenar un tipo de cuestionario, este intercambiará posición en el listado con el tipo de cuestionario que tenía la posición del listado que pasa a ocupar. Y por este motivo, solo se puede reordenar los tipos de cuestionario cuando el listado se muestra ordenado por el orden natural ascendente (que es el orden por defecto).
El orden de los tipos de cuestionario afectará posteriormente al orden en el que se muestran los listados de cuestionarios de las tareas (por cada tipo de cuestionario que se defina le corresponderá un listado de cuestionarios).
Label: Etiqueta para identificar internamente el tipo cuestionario.
Nombre: Nombre con el que se identifica el tipo de cuestionario
Num Preg: indica el número de preguntas que posee el tipo de cuestionario.
Autovalidado
 : indica si el tipo de cuestionario es autovalidado o no.
: indica si el tipo de cuestionario es autovalidado o no.Botón de vista previa
 : muestra una vista previa del tipo de cuestionario de cómo se respondería (con la visibilidad y edición correspondiente).
: muestra una vista previa del tipo de cuestionario de cómo se respondería (con la visibilidad y edición correspondiente).Permite nuevos items
 : indica que la tabla permite añadir nuevos items
: indica que la tabla permite añadir nuevos itemsBotón de acceso al cuestionario: permite el acceso al tipo de cuestionario para su visión
 y/o edición
y/o edición  .
.
Además, es posible ordenar el listado por los campos anteriores.
El botón de “Nuevo cuestionario”  abre la vista para la creación de un nuevo tipo de cuestionario.
abre la vista para la creación de un nuevo tipo de cuestionario.
El botón de “Clonar otro cuestionario”  abre la vista para la búsqueda de un cuestionario ya existente que se use como plantilla. Podemos buscar el cuestionario por el nombre o seleccionando si ha sido declarado en un tipo de tarea, proyecto o en una tarea. Una vez encontrado el cuestionario a ser utilizado como plantilla, pulsamos el botón de clonar
abre la vista para la búsqueda de un cuestionario ya existente que se use como plantilla. Podemos buscar el cuestionario por el nombre o seleccionando si ha sido declarado en un tipo de tarea, proyecto o en una tarea. Una vez encontrado el cuestionario a ser utilizado como plantilla, pulsamos el botón de clonar 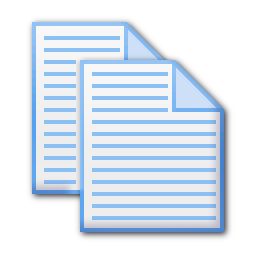 , con lo que se creará un nuevo cuestionario con los mismos datos del que hemos clonado.
, con lo que se creará un nuevo cuestionario con los mismos datos del que hemos clonado.
7.2.4.1 Project: Questionnaire
En la nueva vista se configura un nuevo tipo de cuestionario y sus preguntas a partir de los siguientes elementos:
Nombre: nombre con el que se identificará al tipo de cuestionario.
Label: etiqueta con la que se identificará a los cuestionarios en la comprobación de las validaciones de los cambios de estado y automatismos. Ejemplo: CTest en “CTest:Edad:30”. Hay que tener en cuenta que es el mismo para todos los cuestionarios del mismo tipo.
Descripción superior: descripción que va antes de las preguntas del cuestionario.
Descripción inferior: descripción que va después de las preguntas del cuestionario.
Destinatario: restringe que se responda a este tipo de cuestionarios a aquellos usuarios no asignados en la petición de usuario indicada.
Solo con perfil: restringe que respondan a este tipo de cuestionarios aquellos usuarios sin el perfil indicado.
Restringir visibilidad: indica si está restringida la visibilidad entre los usuarios con acceso a la tarea, para que solo sea accesible a los supervisores y usuarios a los que está dirigido (destinarios/solo con perfil).
Autovalidar: esta opción indica si un cuestionario se valida automáticamente al ser respondido o no. Un cuestionario autovalidado cuando se responde pasa a estado “Verificado”, mientras uno que no, pasa a estado “Pte. de revisión”.
Antes de seguir configurando el tipo de cuestionario definiendo las preguntas que tendrá, se debe aplicar los cambios para dar de alta el cuestionario.
Listado de preguntas del formulario: el listado está compuesto por las preguntas que tiene el tipo de cuestionario. El tipo de cuestionario puede tener el número de preguntas y del tipo que requiera. En el listado se nos muestra la siguiente información:
Flecha de orden anterior
 : aumenta en uno la posición de la pregunta (y la posición en el listado) en los cuestionarios de este tipo.
: aumenta en uno la posición de la pregunta (y la posición en el listado) en los cuestionarios de este tipo.Flecha de orden posterior
 : disminuye en uno la posición de la pregunta (y la posición en el listado) en los cuestionarios de este tipo.
: disminuye en uno la posición de la pregunta (y la posición en el listado) en los cuestionarios de este tipo.
Al reordenar una pregunta en el tipo de cuestionario, este intercambiará posición de la pregunta en los cuestionarios y del listado con la pregunta que tenía la posición del listado que pasa a ocupar. Y por este motivo, solo se puede reordenar las preguntas cuando el listado se muestra ordenado por el orden natural ascendente (que es el orden por defecto).
El orden de las preguntas afectará posteriormente al orden en el que se muestran las preguntas en los cuestionarios a la hora de responderlos.
Pregunta: texto de la pregunta.
Tipo: tipo de pregunta.
Configuración: indica la configuración de la pregunta (si la tuviera).
Tabla: indica a que tabla pertenece la pregunta (si perteneciera a alguna).
Propiedades: indica si es obligatoria
 , obligatoria de forma condicional
, obligatoria de forma condicional  , y/o prohibida de forma condicional.
, y/o prohibida de forma condicional. 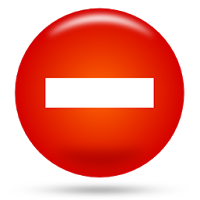
Botón de acceso a la pregunta: abre la vista de la pregunta para su visión
 y/o edición.
y/o edición. 
El botón de “Nueva pregunta”  abre la vista para la creación de una nueva pregunta.
abre la vista para la creación de una nueva pregunta.
Listado de matrices del formulario: el listado está compuesto por las matrices/tablas que tiene el tipo de cuestionario. El tipo de cuestionario puede tener el número de matrices y con la configuración que requiera. Una tabla está compuesta por ítems (filas), y las preguntas para cada item (columnas). En el listado se nos muestra la siguiente información:
Tabla: nombre que identifica a la tabla.
Items: indica los ítems por los que hay en la tabla (y por lo tanto el número de filas). Estos pueden ser fijos o un número determinado por una variable.
Botón de acceso a la tabla: abre la vista de la tabla para su visión y/o edición.
Además, es posible ordenar los listados de preguntas y matrices por sus respectivos campos anteriormente mencionados.
El botón de “Nueva tabla”  abre la vista para la creación de una nueva tabla.
abre la vista para la creación de una nueva tabla.
7.2.4.1.1 Project: question
En la nueva vista se constituye una nueva pregunta a partir de los siguientes elementos:
Id: identificador numérico de la pregunta.
Pregunta/texto: texto de la pregunta; lo que se pide al usuario que responda el cuestionario.
Ayuda: ayuda que describa lo que se pide al usuario a la hora de responder el cuestionario.
Tipo: tipo de pregunta, que indica el formato de la respuesta. Los tipos son:
Texto libre: para preguntas que piden respuestas de tipo texto.
Número entero: para preguntas que piden respuestas de tipo numérico entero.
Número decimal: para preguntas que piden respuestas de tipo numérico entero o numérico decimal (separados por una coma).
Selección única: para preguntas que piden una selección de una lista de opciones.
Selección múltiple: para preguntas que piden una o varias selecciones de una lista de opciones.
Firma: para preguntas que piden trazar una firma/rúbrica.
Fichero: para preguntas que piden subir un archivo al cuestionario.
“Check/Tick: Si o no”: para preguntas que piden respuesta de sí o no, la cual se establece mediante un checkbox.
Fecha: para preguntas que piden una fecha. Estas se pueden establecer “a mano” (introduciendo la fecha en el formato número establecido: dd/MM/yyyy) o seleccionando un día del calendario que se despliega al pulsar.
“Hora:Minutos”: para preguntas que piden una hora. Estas se establecen a través de dos campos de selección. En el primero se tiene que indicar la hora y en el segundo los minutos (en este campo las opciones están dispuestas en intervalos de 5 minutos: 0 min, 5 min, 10 min, 15 min…).
Texto libre largo: para preguntas que piden respuestas de tipo texto en cuadro de texto (un campo más amplio que las preguntas de tipo “Texto libre”).
Código de barras: para preguntas que piden un código de barras o código QR. Estas se pueden establecer “a mano” (introduciendo un texto libre) o a través de la cámara del dispositivo móvil (la versión web de la aplicación no permite esta opción), que lee el código de barras o código QR y asigna la decodificación en el campo del cuestionario.
Botones de selección (radio) : para preguntas que piden elegir una opción entre un conjunto predefinido de opciones.
Calculado : para preguntas que piden operar y realizar operaciones básicas con datos de otras preguntas.
Configuración de tipo: configuración para el tipo de pregunta, en caso de ser necesario. Las posibilidades para configurar cada tipo son las siguientes:
Texto libre: no necesita configuración.
Número entero: restringe el valor mínimo y máximo con el que se puede responder. La configuración se establece indicando el valor mínimo y el valor máximo, separados por una coma. Si no se establece una configuración no hay restricción. Ej: “0,100”, obliga a que la respuesta tenga que ser un valor entre 0 y 100.
Número decimal: restringe el número máximo de dígitos enteros y decimales con el que se puede responder. La configuración se establece indicando el valor máximo de dígitos enteros y el valor máximo de dígitos decimales, separados por una coma. Si no se establece una configuración no hay restricción. Ej: “3,2”, obliga a que la respuesta tenga 3 dígitos enteros y 2 dígitos decimales, como máximo.
Selección única: opciones posibles de la selección que puede elegir el usuario. La configuración se establece indicando las opciones separadas por pipes “|”.
Selección múltiple: opciones posibles de la selección que puede elegir el usuario. La configuración se establece indicando las opciones separadas por pipes “|”.
Firma: no necesita configuración.
Fichero: no necesita configuración.
“Check/Tick: Si o no”: no necesita configuración.
Fecha: no necesita configuración.
“Hora:Minutos”: no necesita configuración.
Texto libre largo: no necesita configuración.
Código de barras: no necesita configuración.
Botones de selección (radio) : opciones posibles de la selección que puede elegir el usuario. La configuración se establece indicando las opciones separadas por pipes “|”.
Calculado : Se introducen, en orden, las preguntas (estas pueden ser preguntas numéricas, de tipo select u otras preguntas de tipo calculado) y las operaciones que se quieren realizar con ellas (suma, resta, multiplicación, división y ponderación), de entre todas las opciones que aparecen debajo del cuadro de configuración.
Multirespuesta: determina si la pregunta puede ser contestada en más de una ocasión.
Obligatoria: determina si la respuesta a la pregunta es imprescindible para que acepte al cuestionario.
Obligatoria si pregunta: establece la pregunta como obligatoria si se responde otra pregunta del cuestionario con un valor concreto. La condición se configura a través de un campo de selección y otro de texto. En el primero, se selecciona la pregunta (por defecto “Ninguna”) entre las ya añadidas al cuestionario (se puede modificar a posteriori cuando se hayan introducido todas las preguntas al cuestionario). En el segundo campo, se introduce el valor o valores (separados por pipes “|”) que debe tener la respuesta para que se cumpla la condición. De haber varios valores, si cualquiera de ellos se corresponde con la respuesta, se cumple la condición.
Prohibida si pregunta: establece la pregunta cómo prohibida (incontestable, y además, invalida la respuesta si ya la tuviera) si se responde otra pregunta del cuestionario con un valor concreto. La condición se configura a través de un campo de selección y otro de texto, de igual forma que en “Obligatoria si pregunta”.
Tabla: selección de una tabla (por defecto, ninguna). Seleccionar una tabla haría que la pregunta se añadiese como una pregunta para cada uno de los items de dicha tabla y no como una pregunta más del cuestionario.
7.2.4.1.2 Proyecto: Tabla
En la nueva vista se constituye una nueva tabla a partir de los siguientes elementos:
Id: identificador numérico de la tabla. Es un campo fijo y la información se establece automáticamente.
Tabla/texto: nombre con el que identificará a la tabla.
Obtener elementos de la pregunta: selección de una pregunta del cuestionario (por defecto, ninguna) de tipo “Selección múltiple” o “Número entero” como origen de ítems. Si se selecciona una pregunta de tipo “Selección múltiple” se agrega a la tabla un ítem por cada opción seleccionada en la respuesta. Si se selecciona una pregunta de tipo “Número entero” se agregan tantos ítems como el número indicado en la respuesta.
Establecer los siguientes elementos fijos: añade todos los ítems fijos que indiquen el campo de texto (los ítems se introducen separados por pipes “|”).
Permitir alta de nuevos ítems: determina si el usuario que responda el cuestionario puede añadir nuevos elementos a la lista. Estos nuevos ítems, además, se añadirán al tipo de cuestionario por lo que aparecerá como un ítem fijo en los futuros cuestionarios que se vayan a responder.
7.2.4.1.3 Proyecto: Panel Desplegable
Los paneles desplegables permiten organizar en grupos las preguntas. Dentro de un panel puede haber preguntas u otros paneles.
El panel contiene los siguientes elementos:
Desplegable/texto: nombre con el que se identificará el panel desplegable.
Color fondo panel: el usuario puede introducir el color de fondo que tendrá el panel desplegable. Para ajustar el color el usuario puede pulsar el botón de seleccionar color y elegir uno entre la paleta de colores o introducir manualmente el valor hexadecimal del color en la casilla.
Desplegable padre: el usuario puede anidar el panel desplegable a otro panel. Para ello debe seleccionar el panel padre que desee. Una vez hecho, el panel (y sus descendientes en caso de haberlos) se mostrarán dentro del panel seleccionado.
7.2.5 Project: Files
Archivos: en esta sección se muestran los archivos asociados al proyecto, ya sea de forma directa o inversa. Esto se muestra a través de dos listas. En la primera lista, “Archivos del proyecto”, se añaden los archivos que son comunes para todas las tareas del proyecto, y en la segunda lista, “Archivos de tareas”, se muestran todos los archivos añadidos individualmente en las tareas del proyecto. Tanto el listado “Archivos del tipo de tarea”, como el listado “Archivos de las tareas”, están compuestos por los siguientes elementos:
Previsualización: si el archivo es una imagen se muestra en el listado reducida. Si el archivo no es una imagen se muestra un icono haciendo referencia al formato.
-
Icono: muestra un icono haciendo referencia al formato del archivo (word
 , excel
, excel  , imagen
, imagen  , pdf
, pdf  , ZIP
, ZIP  , otro formato
, otro formato  )
) Estado: indica la situación actual del archivo. Los estados pueden ser:
Validado (icono verde): el archivo es accesible para todos los usuarios del proyecto.
Pendiente de validación (icono amarillo): el archivo esta a la espera de ser validado para poder ser accesible a los usuarios del proyecto.
Nombre: nombre del archivo.
Titulo: titulo o descripción asociado al archivo.
Usuario: usuario que subió el archivo.
Botón de acceso a la configuración del archivo: permite el acceso a la configuración del archivo para su visión
 y/o edición.
y/o edición. 
Botón de descarga de archivo
 : permite descargar el archivo en el equipo del usuario.
: permite descargar el archivo en el equipo del usuario.
Además, ambas listas es posible ordenarlas por sus respectivos campos anteriormente mencionados.
El botón “Descargar ZIP”  permite descargar todos los archivos asociados actualmente al proyecto en un ZIP.
permite descargar todos los archivos asociados actualmente al proyecto en un ZIP.
El botón “Nuevo archivo”  abre la vista para subir un nuevo archivo al proyecto.
abre la vista para subir un nuevo archivo al proyecto.
7.2.5.1 Project: File
La vista de la configuración de archivos se compone de los siguientes elementos:
Título: título identificativo del archivo.
Descripción: descripción breve del archivo.
Usuario: usuario que ha subido (o que va a subir) el archivo. Es un campo fijo y la información se establece automáticamente.
Validado: indica si el estado del archivo es “validado” o “pendiente de validación”. Para un usuario sin los permisos precisos, por defecto, cuando suba un archivo el estado será “Pendiente de validación”, por lo que tras subir el archivo, este estará a la espera de que un supervisor cambie el estado a “Validado”.
Fichero: permite seleccionar el archivo a subir o indica el archivo subido.
8 Tasks
En esta sección se crean, se muestran, se gestionan y se tramitan (por parte del usuario designado) las tareas de cada uno de nuestros proyectos.
Cuando se crea una tarea hay que definir a que proyecto se corresponde y de qué tipo es la tarea.
8.1 Visualización de tareas

Los botones “Listado”, “Calendario” y “Mapa” permiten variar la forma de visualizar todas las tareas a las que el usuario tiene acceso, alternando entre los tres modos. Por defecto siempre se mostrará la vista de listado.
En los tres casos se visualizan las tareas que previamente hayamos definido mediante el filtro, y podremos acceder a los detalles de dichas tareas pulsando sobre ellas.
La vista “Calendario” es opcional para cada instalación; se mostrará si está activada la opción correspondiente. En la vista “Calendario” podremos, además, mover las tareas, modificando así su fecha/hora programada.
8.2 Task list
Cada campo del listado está compuesto por los siguientes elementos:
Detalles: indica mediante iconos si la tarea tiene incidencias pendientes
 , cuestionarios pendientes de validar
, cuestionarios pendientes de validar  , archivos pendientes de validar
, archivos pendientes de validar  y/o es una tarea con fecha de activación en el futuro
y/o es una tarea con fecha de activación en el futuro  .
.Tarea: nombre con el que se identifica la tarea. Se forma por defecto a partir del número de la tarea y diversos parámetros de la tarea (fechas, direcciones, etc.) Es configurable, se puede definir según el tipo de tarea.
Tipo de tarea: indica el tipo de la tarea. Si el filtro “Tipo de tarea” indica un tipo de tarea concreto, en vez de “Todos”, esta columna no aparecerá en el listado, pues todos las tareas mostradas serán del mismo tipo de tarea.
Estado: indica el estado actual de la tarea con su respectivo icono, y su propósito/tipo (en espera
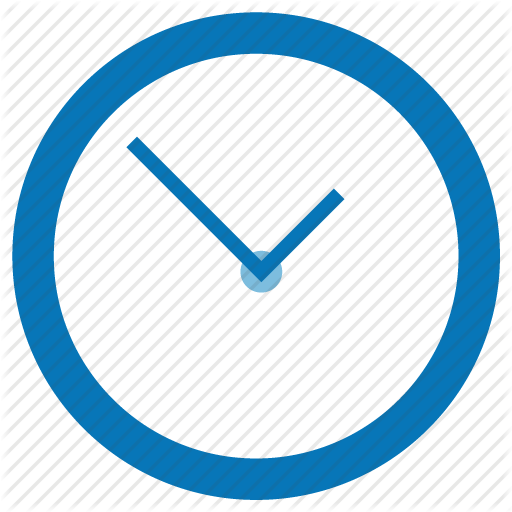 , en proceso
, en proceso  , archivada
, archivada  ).
).Botón clonar: permite duplicar una tarea concreta, con los mismos datos generales, direcciones, usuarios asignados y archivos adjuntos.
Se puede además “Clonar para perfiles”, de manera que se creará una tarea igual a la primera para todos los usuarios que tengan un perfil determinado, o para un conjunto de usuarios elegidos individualmente. Habrá que seleccionar entre las posibles peticiones de usuario de la tarea la que queremos utilizar para la asignación. Los usuarios o los perfiles seleccionados deberán ser compatibles con los requerimientos que tengan marcados según el tipo de tarea que estamos intentando clonar.
Marcar “Borrar la tarea original” si se desea que desaparezca la tarea original.Botón de acceso a la tarea: abre la vista de la tarea para su visión, edición y/o tramitación (por parte del usuario designado).

Además, es posible ordenar y filtrar el listado por varios de los campos anteriores, y cambiar el número de tareas que se muestran por página.
8.3 Filtros
Los filtros superiores están compuestos por filtros fijos (comunes a todas las tareas) y otros que aparecen dinámicamente en función de si hemos seleccionado un tipo de tarea:
Proyecto: permite seleccionar un proyecto entre todos los creados a los que puede acceder el usuario, y que no estén archivados. Por defecto muestra todos si el usuario puede ver más de uno o fija automáticamente el proyecto si es único.
Tipo de tarea: permite seleccionar un tipo de tarea entre todos los creados a los que puede acceder el usuario. Si el tipo de tarea es único se fija automáticamente. Si tenemos un tipo de tarea seleccionado y se crea una nueva tarea, esta se generará automáticamente con el tipo de tarea seleccionada en este filtro.
Área: permite filtrar las tareas por las áreas si hay áreas configuradas en la aplicación.
Asignado para: permite filtrar las tareas por un usuario específico. Se filtrarán todas las tareas a las que esté asignado el usuario (aunque este no pueda verlas).
Visible para: permite filtrar las tareas por un usuario específico. Se filtrarán todas las tareas que sean visibles para el usuario (un usuario puede estar asignado a una tarea, pero puede que un momento determinado no tenga acceso a ella).
Tareas relacionadas: permite filtrar las tareas por una tarea específica. Se filtrarán todas las tareas que estén relacionadas con la tarea indicada.
Fecha evento: permite filtrar las tareas por las fechas para las cuales están programadas que estén contenidas dentro del intervalo de fechas introducido.
Fecha de alta: permite filtrar las tareas por las fechas de alta que estén contenidas dentro del intervalo de fechas introducido.
Fecha de última modificación: permite filtrar las tareas por las fechas de última modificación que estén contenidas dentro del intervalo de fechas introducido.
Fecha de activación: permite filtrar las tareas por las fechas de activación que estén contenidas dentro del intervalo de fechas introducido.
Dirección: permite filtrar las tareas por una dirección específica.
En espera: si se selecciona esta opción, se mostrarán las tareas “en espera”. Opción activa por defecto.
En proceso: si se selecciona esta opción, se mostrarán las tareas “en proceso”. Opción activa por defecto.
Archivado: si se selecciona esta opción, se mostrarán las tareas archivadas (inclusive las de proyectos archivados).
Sin fecha de evento: si se selecciona esta opción, se mostrarán las tareas que no tienen asignada una fecha de evento.
Incidencias pendientes: si se selecciona esta opción, se mostrarán las tareas que tienen incidencias pendientes de validación.
Archivos pendientes: si se selecciona esta opción, se mostrarán las tareas que tienen archivos pendientes de validación.
Cuestionarios pendientes: si se selecciona esta opción, se mostrarán las tareas que tienen cuestionarios pendientes de validación.
Con incidencias: si se selecciona esta opción, se mostrarán las tareas que tienen incidencias.
Con archivos: si se selecciona esta opción, se mostrarán las tareas que tienen archivos asociados.
Con cuestionarios: si se selecciona esta opción, se mostrarán las tareas que tienen cuestionarios respondidos.
Además, es posible ordenar el listado por cada uno de los filtros de fecha anteriores.
Los filtros dinámicos se muestran cuando se seleccione un proyecto o tipo de tarea. Por cada “campo libre para la tarea” definida en el tipo de tarea/proyecto se añadirá un filtro que mostrará las tareas que cumplan el valor en dicho campo. Del mismo modo, por cada petición de usuario que esté definida en el tipo de tarea/proyecto se añadirá un filtro de usuario para buscar por dicha petición.
Es posible realizar ciertas acciones sobre algunas tareas determinadas. Para ello, se pueden seleccionar cada una de las tareas mediante las casillas de selección. También se pueden seleccionar todas las tareas de la página actual marcando la primera casilla del listado. Las acciones a realizar para las tareas seleccionadas se encuentran en un desplegable sobre las casillas de selección y son: eliminar dichas tareas, descargar un ZIP con los archivos de las tareas seleccionadas o mostrar un mapa con la ubicación de esas tareas.
8.4 Download ZIP
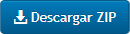
El botón “Descargar ZIP” permite descargar todos los archivos del listado de tareas que estamos visualizando, que podremos haber filtrado según se describió anteriormente.
8.5 Import tasks
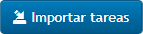
El botón “Importar tareas” permite la carga de tareas desde un archivo Excel.
Se debe seleccionar el tipo de tarea que se desea, y a continuación el botón “Descargar plantilla” para obtener el archivo Excel con la estructura de campos correspondientes a ese tipo de tarea concreto. En el caso de seleccionar varios tipos de tarea, solamente se obtendrán los campos que sean comunes en dichos tipos.
La opción “Descargar todos para actualizar” nos permite obtener un archivo Excel con la información de todas las tareas del tipo seleccionado, de manera que podemos introducir o modificar los datos necesarios y volver a cargarlas. En este caso, la estructura de la hoja de Excel contendrá las mismas columnas con los mismos encabezados, pero habrá una primera columna denominada ID que no debe ser modificada, ya que es el identificador único de cada tarea.
Al realizar la descarga podremos seleccionar el tipo de tarea, y elegir además si deseamos descargar las tareas “En espera”, “En proceso” o “Archivadas”.
Los datos que se pueden obtener o introducir desde Excel son:
- Información de la tarea: Estado (Forzar), Fecha de activación, Fecha de inicio, Fecha de fin, Descripción, Observaciones.
- Datos generales: son los datos de libre configuración según el tipo de tarea.
- Datos de direcciones: Aparece un bloque de datos por cada una de las direcciones declaradas en el tipo de tarea: Código, Nombre, DNI/CIF, Teléfono, Email, Calle, Población, etc. Si se utilizan direcciones ya existentes se debe anotar siempre el código de dichas direcciones, y seleccionar la opción “Usar direcciones existentes por código”. El resto de campos de la dirección en este caso no es necesario que se completen. En caso de no utilizar esa opción, todas las direcciones se cargarán como direcciones nuevas.
- Usuarios: una columna para cada uno de los usuarios solicitados según la configuración del tipo de tarea.
Una vez preparado, el archivo se localiza con el botón “Buscar fichero”, y a continuación “Cargar archivo”. Siempre deberá ser un archivo .xls
8.6 New task
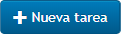
El botón “Nueva tarea” permite crear nuevas tareas de forma individual. Si no hay seleccionado en los filtros superiores un tipo de tarea, aparecerá una ventana que nos pedirá que lo indiquemos. Los tipos de tarea seleccionables dependerán de los permisos y del tipo de acceso que tenga el usuario, es decir, que un usuario pueda crear tareas no implica que pueda crear tareas de cualquier tipo. Una vez cumplido este paso, se abrirá la vista de tarea con la configuración dada por el tipo de tarea seleccionado.
8.7 Task
Cada tarea se compone de siete secciones: datos generales, fecha de evento, usuarios, cuestionarios, incidencias, archivos y serie.
8.7.1 Task: General data
Datos generales: supone la vista principal de la tarea, y contiene la información principal. Se divide en los siguientes componentes: estado (aparece una vez creada la tarea, cuando se guardan o aplican cambios por primera vez), información de la tarea, datos de la tarea, direcciones libres para la tarea (una por cada una que se haya definido en el tipo de tarea) y tareas relacionadas (si el tipo de tarea tiene automatismos).
Estado: indica el estado actual de la tarea, contiene información acerca de todos sus estados y permite el cambio de estado manual. Contiene los siguientes elementos:
Cambiar estado: permite cambiar de estado de forma manual (solo usuarios que tengan permisos para administrar la tarea). Si se establece un estado de forma manual este se mantendrá como el estado mínimo posible aunque no se cumplan las condiciones; se podrán alcanzar estados posteriores automáticamente pero no se volverá a un estado anterior sin acción del usuario.
Disposición: indica la situación actual de la tarea: esta puede ser “En espera”, “En proceso” o “Archivada”. La disposición la determina el estado en el que se encuentra la tarea.
Posibles estados: muestra todos los estados de la tarea en el orden secuencial ascendente, remarcando el estado actual, señalando los estados con condiciones superadas y los forzados manualmente, e indicando las condiciones necesarias para que se cumplan los estados que no lo hagan.
Histórico de estados: presenta una lista de los estados por los que ha pasado la tarea con la fecha en la que lo han hecho.
Timeline de estados: muestra una gráfica con las variaciones de estados en el tiempo de la tarea.
Información de la tarea: muestra los datos generales de la tarea. Son campos comunes a todas las tareas y muestran información que no es relevante para la realización de las tareas. Excepto la fecha de activación, todos son campos fijos y la información se establece automáticamente:
Nº: identificador numérico de la tarea.
Fecha de alta: fecha de creación de la tarea.
Última modificación: indica la fecha de cuando se modificaron los datos de la tarea por última vez.
Tipo de tarea: indica de que tipo es la tarea, y por lo tanto su configuración.
Fecha activación: permite ocultar la tarea a determinados usuarios hasta la fecha indicada (en función de los permisos que tenga el usuario podrá ver o no la tarea antes de la fecha de activación).
- Datos de la tarea: contiene campos comunes para todas las tareas y los campos específicos del tipo de tarea y proyecto (a excepción de las direcciones que tienen sus propios componentes dentro de la sección principal). Contiene los siguientes elementos:
Área: si la instalación y el tipo de tarea tienen esta función activa, el área indicada hará que solo se muestren a la hora de asignar usuarios a la tarea, aquellos que tengan establecida dicha área. También es útil en el caso en el que el usuario quiera organizar las tareas por área, para posteriormente poder filtrar las tareas por un área concreta.
Campos específicos: definidos en el tipo de tarea. Son campos de texto, selección única o fecha. Pulsando en el icono
 se abre la página de tareas con el listado de las tareas filtradas por el valor que hubiera indicado en el campo.
se abre la página de tareas con el listado de las tareas filtradas por el valor que hubiera indicado en el campo.Descripción corta: permite identificar con un texto a la tarea.
Observaciones: puede indicar información, detalles o cualquier comentario relevante acerca de la tarea.
Dirección libre para la tarea: este componente no es genérico, sino que se muestra uno por cada dirección que solicita el tipo de tarea.
Datos: Incluyen los datos de contacto (nombre, DNI/NIF, código, emails, teléfono (dos campos disponibles)), los posibles datos extra que se hayan configurado según el tipo de dirección, y los datos de localización (país, provincia, localidad, calle, nº, piso, cp, y observaciones. Estos datos se guardarán para futuras instancias, lo que permitirá autocompletar el formulario con solo introducir alguno de los campos. Si hay varias direcciones que coinciden con la búsqueda, se mostrarán todas, por lo que si se hace click sobre alguna de ellas será la que se visualice en el mapa y autocompletará los campos de dirección restantes. Si en el tipo de tarea se ha indicado que la dirección se sincronice con el área de la tarea, únicamente se mostrarán las direcciones del área asignada.
Mapa: el mapa se centra en la dirección indicada por los datos anteriores y se marca con un icono que apunta a la dirección (se puede cambiar la ubicación de forma manual haciendo doble click en el mapa, guardándose el cambio junto con los datos para futuras instancias).
Recalcular posición en mapa: este botón permite volver a la ubicación original de la dirección indicada.
Si se autocompletan los datos y se modifica algún valor se modificará en todas las tareas que usen esa dirección concreta. Para evitar este problema existen dos soluciones a través de los botones “Modificar solo esta” y “Limpiar”.
Modificar solo esta: copia los datos en un nuevo registro, por lo que modificar los datos no alterará los originales en otras tareas.
Limpiar: genera una nueva dirección desde cero.
Tareas relacionadas: este componente no es genérico, si no que se origina si la tarea interviene en algún proceso de creación de tareas automáticas (ya sea como creador o creación). Este componente crea una lista de las tareas relacionadas con esta tarea, con la siguiente información:
Relación: indica la relación que existe entre ambas tareas.
Información general de la tarea relacionada: Nº, descripción, tipo, Fecha evento, estado.
Se pueden relacionar tareas manualmente al pulsar el botón Nueva relación. Se muestra un listado en el que se encuentran las tareas que se pueden relacionar. También se puede introducir parte del nombre para acotar la búsqueda. En el campo Observaciones se indica el texto que explica la relación que tiene una tarea con la otra. Para relacionar alguna tarea del listado con la tarea origen se pulsa en el icono de relacionar

8.7.2 Task: Event date
En esta sección se indica la fecha para la cual está programada la tarea, la duración del evento y permite asignar usuarios (solamente los marcados como realizadores de la tarea) a través de un interfaz que ayudará a determinar que trabajador tiene mejor disponibilidad o está mejor situado en ese momento para realizar la tarea. La vista se divide en 3 apartados:
Fecha y asignación: en este apartado se determina la fecha y duración del evento, y se asigna a los trabajadores que van a realizar la tarea, a través de los siguientes elementos:
Fecha: indica el día del evento y la hora de comienzo.
Duración: indica la duración del evento en días, horas y minutos. Por defecto la duración será lo establecido por el tipo de tarea.
Todo el día: si se selecciona esta opción, no se tendrá en cuenta la hora de comienzo, y sólo se considerarán los días respecto a la duración del evento (mínimo un día).
Asignación de usuarios: aparecerá un campo de asignación de usuarios, por cada petición de usuario que sea realizador de la tarea, en el que se podrán añadir o quitar usuarios según se necesite. Los usuarios sugeridos para cada petición se ordenarán descendentemente por la disponibilidad y/o cercanía en el momento del evento, si ya está establecido. Si no hay fecha de evento se sugerirán los usuarios disponibles basándose en el primer hueco libre que dispongan en su calendario para la duración indicada o por defecto del tipo de tarea.
Mapa: en el mapa se muestra la ubicación de la dirección/es de la tarea con los usuarios posibles asignables para la realización de la tarea con su posición en el momento del evento, y así poder ver quien se encuentra más cerca en ese instante.
Calendario: el calendario se mostrará una vez se haya indicado la fecha del evento y no conlleve más de un dia (y obviamente, si la tarea tiene alguna petición de usuario de realización de tarea). Además el usuario tiene que tener los permisos adecuados para ver el calendario. Una vez cumplidas estas condiciones, se mostrará un calendario del día del evento con los huecos libres de los trabajadores que cumplan las condiciones (perfil y/o área) para ese día, pudiendo asignarlos automáticamente pinchando sobre ellos en el calendario. En el calendario únicamente se mostrarán las diez mejores sugerencias para facilitar la visión y evitar que el calendario se colapse con opciones no válidas.
8.7.3 Task: users
Usuarios: en esta vista se asignan usuarios a la tarea y se muestran los ya asignados. Se solicitan los usuarios necesarios para esta tarea pudiendo asignar para cada “petición de usuario” uno o varios usuarios. Los usuarios sugeridos para asignar se basa en la disponibilidad para ir al destino en la fecha del evento (teniendo en cuenta el calendario laboral de cada usuario) , filtrando, en caso de estar así establecido los usuarios con cierto área y/o cierto perfil. Los usuarios asignados a un proyecto pueden ser para las tareas de un tipo de tarea o para el proyecto entero; en el primer caso los usuarios solo se asignarán a tareas de ese tipo del proyecto, mientras que en el segundo se asignarán a todas las tareas del proyecto.
Para cada usuario asignado, es posible acceder a sus datos (haciendo "click" en su nombre o nombre de usuario) y a su calendario de tareas (a través del botón del calendario de tareas  )
)
8.7.4 Task: Questionnaires
Cuestionarios: en esta vista se responden los cuestionarios y se muestran los contestados. Por cada tipo de cuestionario se muestra un listado de los cuestionarios contestados de ese tipo, e indica si el tipo de cuestionario es autovalidado con el respectivo icono  .
.
Cada cuestionario respondido se muestra con la siguiente información: estado, respondido por, fecha alta, fecha de actualización, fecha de validación, botón de acceso al cuestionario en cuestión.
Estado: indica la situación actual de cuestionario. Este puede ser: verificado, rechazado o pte. de revisión. Si el tipo de cuestionario en cuestión tiene validación automática siempre que se responda un cuestionario de ese tipo pasará a estado verificado.
Verificado (icono verde): el cuestionario ha sido aceptado como valido, por lo que transcenderá en la tarea. Si el cuestionario es autovalidado, pasará a este estado automáticamente cuando se responda.
Rechazado (icono rojo): el cuestionario se declara como no válido y será irrelevante para la tarea. Si un cuestionario que estuviera en estado verificado es rechazado sus efectos sobre la tarea se anulan pudiendo volver a un estado anterior, o incluso desarchivarse.
Pte. de revisión (icono amarillo): el cuestionario pasa a la espera de aceptación o no, por parte de un supervisor.
Respondido por: indica el usuario que ha respondido al cuestionario. Aunque otro usuario modificara el cuestionario este campo no variaria.
Fecha de alta: indica cuando fue creado el cuestionario.
Fecha de actualización: indica cuando fue modificado el cuestionario por última vez.
Fecha validación: indica cuando ha sido verificado el cuestionario.
Imprimir: abre ventana para la impresión del cuestionario.

Botón de acceso al cuestionario: permite el acceso al cuestionario para su visión, edición y/o supervisión.

Al pulsar sobre el botón de “+Nueva respuesta” se genera un nuevo cuestionario del tipo que corresponda y se pasa a la vista para contestarlo.
Para que un usuario pueda responder un cuestionario tiene que cumplir con los requisitos que este exija, que pueden ser: que el usuario esté asignado a una “petición de usuario” concreta de la tarea, o que sea de un perfil específico. Aun así, todos los usuarios que tienen acceso a la tarea pueden ver todos los cuestionarios respondidos, siempre y cuando el cuestionario no tenga la visibilidad restringida, siendo en este caso solo visible en determinados estados, o solamente para supervisores y usuarios a los que está dirigido.
8.7.4.1 Task: Questionnaire
Un cuestionario está formado por un segmento de elementos variables (que son las preguntas que el usuario deberá contestar), y una serie de elementos fijos, que en su mayoría están dirigidos al supervisor. Además si el cuestionario es autovalidado se mostrará en la parte superior derecha el respectivo icono. 
Elementos variables: los elementos de esta parte pueden ser preguntas de tipo texto, numérico entero o decimal, selección única o múltiple, firma, fichero, check, fecha, hora/minutos o código de barras. También existe la inclusión de elementos de estos tipos en forma de tabla. El formato con el que se responde a cada uno de los tipos es el siguiente:
Texto libre
 : se debe introducir un texto en el campo de respuesta.
: se debe introducir un texto en el campo de respuesta.Número entero
 : se debe introducir un número entero en el campo de respuesta.
: se debe introducir un número entero en el campo de respuesta.Posible restricción: puede que el número que haya que introducir tenga que estar dentro de un rango concreto.
Número decimal
 : se debe introducir un número en el campo de respuesta (se acepta introducir decimales, separados por una coma de la parte entera).
: se debe introducir un número en el campo de respuesta (se acepta introducir decimales, separados por una coma de la parte entera).Posible restricción: puede que el número que haya introducir tenga un número de dígitos enteros y/o decimales máximos.
Selección única
 : se debe seleccionar una opción de la lista de posibles opciones.
: se debe seleccionar una opción de la lista de posibles opciones.Selección múltiple
 : se debe seleccionar una o varias opciones de la lista de posibles opciones.
: se debe seleccionar una o varias opciones de la lista de posibles opciones.Firma
 : se debe trazar una firma/rúbrica en el campo de respuesta.
: se debe trazar una firma/rúbrica en el campo de respuesta.Fichero
 : se debe seleccionar un archivo procedente del equipo para adjuntar al cuestionario.
: se debe seleccionar un archivo procedente del equipo para adjuntar al cuestionario.“Check/Tick
 : Si o no”: se debe marcar o dejar desmarcado el campo de respuesta checkbox.
: Si o no”: se debe marcar o dejar desmarcado el campo de respuesta checkbox.Fecha
 : se debe seleccionar un día en el calendario desplegado o introducir a mano una fecha con el siguiente formato: “dd/MM/yyyy”.
: se debe seleccionar un día en el calendario desplegado o introducir a mano una fecha con el siguiente formato: “dd/MM/yyyy”.“Hora:Minutos”
 : se debe seleccionar una opción de “hora”, y una opción de “minutos”.
: se debe seleccionar una opción de “hora”, y una opción de “minutos”.Texto libre largo
 : se debe introducir un texto en el campo de respuesta (es igual que el campo de texto libre, pero con un campo de respuesta con mayor visión).
: se debe introducir un texto en el campo de respuesta (es igual que el campo de texto libre, pero con un campo de respuesta con mayor visión).Código de barras
 : se debe introducir un texto en el campo de respuesta. En la versión móvil, al leer un código de barras o código QR a través de la cámara se introducirá automáticamente la decodificación en el campo de respuesta.
: se debe introducir un texto en el campo de respuesta. En la versión móvil, al leer un código de barras o código QR a través de la cámara se introducirá automáticamente la decodificación en el campo de respuesta.
Elementos fijos:
Comentario del usuario: campo de texto libre donde el usuario que ha respondido el cuestionario puede hacer comentarios.
Comentario del supervisor: campo de texto libre donde el supervisor de la tarea puede hacer comentarios.
Permitir cambios al usuario: si esta activa esta opción, permite que el usuario pueda hacer cambios una vez que se ha contestado el cuestionario. Por defecto esta activa.
Estado de validación: indica el estado del cuestionario (verificado, pendiente de validación o rechazado). Para un usuario sin los permisos precisos, cuando responda un cuestionario el estado será “Pendiente de validación”, por lo que tras responder un cuestionario, este estará a la espera de que un supervisor cambie el estado a “Validado”. Esto será así siempre y cuando el cuestionario no sea autovalidado. En tal caso, el cuestionario, sin importar el usuario, cuando se responda pasará a estado verificado automáticamente.
8.7.5 Task: Incidents
Incidencias: esta sección muestra un listado de las incidencias que se han producido con respecto a la tarea. Cualquier usuario que tenga acceso a la tarea podrá crear una incidencia pero solo verá aquellas para las que tenga acceso. La información que se muestra en el listado de incidencias es la siguiente:
Estado: indica la situación actual de la incidencia. El estado actual de una incidencia lo determina el último usuario en añadir un comentario. Los estados de una incidencia pueden ser:
Pte. autor (icono naranja): la incidencia está pendiente de una respuesta o resolución por parte del emisor o autor.
Pte. encargado (icono amarillo): la incidencia está pendiente de una respuesta o resolución por parte del encargado.
Cerrada OK (icono verde): la incidencia finaliza satisfactoriamente.
Cerrada sin solución (icono rojo): la incidencia finaliza sin resolverse.
Descartada/incoherente (icono blanco): la incidencia se rechaza y se da por finalizada.
Nº: identificador numérico de la incidencia y estado de la incidencia.
Último cambio: fecha de la última modificación que ha tenido la incidencia.
Emisor: usuario que es autor de la incidencia.
Encargado: usuario a quién va dirigido el mensaje actualmente.
Botón de acceso a la incidencia
 : permite el acceso a la incidencia para su visión, contestación y/o modificación.
: permite el acceso a la incidencia para su visión, contestación y/o modificación.
El botón de “Nueva incidencia” crea y abre la vista de la incidencia recién creada.
8.7.5.1 Task: Incident
La vista de la incidencia muestra en la parte superior al emisor, el estado actual de la incidencia y permite seleccionar al encargado a quién va dirigida. A continuación, se muestran los mensajes y cambios de estado que ha tenido la incidencia a lo largo de su existencia a modo de chat. Por último se muestra un campo de texto donde puede responder cualquier usuario con acceso a la incidencia y cambiar su estado actual.
8.7.6 Task: Files
Archivos: esta vista muestra un listado de archivos asociados a la tarea. Cualquier usuario que tenga acceso a la tarea podrá descargar y subir archivos, los cuales serán descargables por todos los usuarios que tengan acceso a la tarea.
El botón “Descargar ZIP” permite descargar todos los archivos asociados actualmente al proyecto en un ZIP. El botón “Nuevo fichero” abre la vista para subir un nuevo archivo a la tarea.
La información que se muestra en el listado archivos es la siguiente:
Previsualización: si el archivo es una imagen se muestra en el listado reducida. Si el archivo no es una imagen se muestra un icono haciendo referencia al formato.
Estado: indica la situación actual del archivo. Los estados pueden ser:
Validado (icono verde): el archivo es accesible para todos los usuarios del proyecto.
Pendiente de validación (icono amarillo): el archivo esta a la espera de ser validado para poder ser accesible a los usuarios del proyecto.
Información que indica si el archivo es de la tarea, del tipo de tarea o del proyecto.
Icono: muestra un icono haciendo referencia al formato del archivo (word
 , excel
, excel  , imagen
, imagen  , pdf
, pdf  , ZIP
, ZIP  , otro formato
, otro formato  )
)Nombre: nombre del archivo.
Titulo: titulo o descripción asociado al archivo.
Usuario: usuario que subió el archivo.
Botón de acceso a la configuración del archivo: permite el acceso a la configuración del archivo y su edición.

Botón de descarga de archivo: permite descargar el archivo en el equipo del usuario.
8.7.6.1 Task: File
La vista de la configuración de archivos se compone de los siguientes elementos:
Tarea: número y fecha de creación de la tarea asociada al archivo. Es un campo fijo y la información se establece automáticamente.
Cuestionario: nombre del cuestionario asociado al archivo. Es un campo fijo y la información se establece automáticamente.
Nombre: título identificativo del archivo.
Descripción: descripción breve del archivo.
Ruta de descarga en Android: permite establecer una ruta de descarga si es necesario.
Usuario: usuario que ha subido (o que va a subir) el archivo. Es un campo fijo y la información se establece automáticamente.
Fecha de alta: Fecha y hora en la que se ha subido el archivo. Es un campo fijo y la información se establece automáticamente.
Validado: indica si el estado del archivo es “validado” o “pendiente de validación”. Para un usuario sin los permisos precisos, por defecto, cuando suba un archivo el estado será “Pendiente de validación”, por lo que, tras subir el archivo, éste estará a la espera de que un supervisor cambie el estado a “Validado”.
Fichero: permite seleccionar el archivo a subir o descargar el archivo subido.
8.7.7 Task: Series
Serie: desde esta vista se puede programar de forma cíclica y con una configuración determinada la creación automática de tareas, con la actual tarea como plantilla (siempre y cuando la tarea aún no tenga programación). Aunque, para las nuevas tareas no se copian de la plantilla, ni los usuarios asignados, ni los cuestionarios respondidos, ni las incidencias creadas y ni los archivos subidos, solos se copian los datos generales (las fechas se calculan automáticamente para cada tarea nueva). La sección está compuesta por dos componentes: “Programación” y “Tareas de esta serie”.
Programación: por defecto al crear una tarea se marcará como “Sin periocidad programada”, es decir, que tendrá la programación desactivada. Cuando se configura una programación para una tarea se crea una serie, a la que quedarán asociadas todas las tareas que se creen a partir de dicha serie. Por lo tanto, si se modifica la programación de una de esas tarea (ya sea la original o una de las generadas posteriormente), lo que se modifica es la serie a la que están asociadas todas esas tareas. Cada vez que la serie cree una nueva tarea utilizará como plantilla la última tarea de la serie, por lo que, en caso de hacer cambios de datos para futuras tareas, estos deberán ser sobre los de la última tarea de la serie (aunque, las anteriores ya creadas no quedarían modificadas). La programación de una serie contiene los siguientes elementos para su configuración:
Repetir cada: indica cada cuanto tiempo se genera una nueva tarea de esta serie. Se puede seleccionar entre: un número periódico de años, meses, días, días de la semana concretos, o nunca (programación desactivada y opción por defecto). Hay que tener en cuenta que para cada tarea que se genere, la fecha de alta es el momento en el que se genera la tarea y no para cuando está preparada, y el resto de fechas de la tarea se calculan a partir de la plantilla de la serie añadiendo el periodo de tiempo indicado en la configuración de la serie.
Nº de repeticiones máximo: determina cuantas tareas se pueden generar como máximo dentro de esta serie (de ser necesario un máximo).
Fecha máxima: determina la fecha hasta la que se permitirán generar tareas de esta serie (de ser necesario un límite).
Establecer fecha evento automáticamente: esta opción permite que las fechas de evento se asignen automáticamente o se tengan que poner de forma manual para cada tarea de esta serie.
Copiar usuarios asignados: esta opción permite añadir automáticamente a las nuevas tareas los usuarios que estén asignados en la plantilla de la serie.
Próxima fecha: indica la fecha de creación de la próxima tarea de la serie. Es un campo fijo y la información se establece automáticamente.
Tareas de esta serie: este componente muestra un listado de las tareas que pertenecen a la serie (en la cabecera de listado se muestra el nº de tareas hay en la serie). La información que se muestra en el listado de la serie para cada tarea es su Nº, su descripción, su fecha evento y su estado.
9 Reports
Para producir un informe hay que seleccionar primero un tipo de informe. Tras haber elegido una opción, se mostrarán una serie de parámetros configurables (proyectos, tareas, fechas…) para el tipo de informe seleccionado.
Una vez configurado el informe según deseemos se podrá generar el informe haciendo “click” sobre el botón “Generar informe”  que nos abrirá una vista mostrando los gráficos y datos pertinentes. Además se incluye un botón “Exportar datos”
que nos abrirá una vista mostrando los gráficos y datos pertinentes. Además se incluye un botón “Exportar datos”  con el que poder generar un documento Excel de los datos mostrados, y un botón “Descargar PNG”
con el que poder generar un documento Excel de los datos mostrados, y un botón “Descargar PNG” ![]() que permite descargar la imagen de aquellos informes que generen un gráfico.
que permite descargar la imagen de aquellos informes que generen un gráfico.
El botón “Generar url” 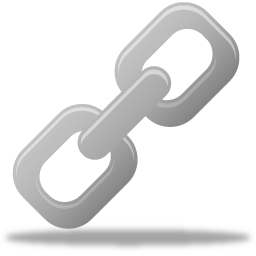 nos mostrará una ventana de texto con una dirección url que podremos guardar o enviar a un usuario. Esta url es un acceso directo a la sección informes de la aplicación, con la configuración que tengamos hecha en el momento que pulsamos el botón “Generar url”, para que el usuario que entre a través de esa dirección solo tenga que pulsar sobre “Generar informe” para ver la información. Esta url no deja de ser un acceso directo a la aplicación con unos parámetros concretos, por lo que el usuario que acceda con ella no está exento del acceso necesario a la aplicación, ni de los permisos pertinentes.
nos mostrará una ventana de texto con una dirección url que podremos guardar o enviar a un usuario. Esta url es un acceso directo a la sección informes de la aplicación, con la configuración que tengamos hecha en el momento que pulsamos el botón “Generar url”, para que el usuario que entre a través de esa dirección solo tenga que pulsar sobre “Generar informe” para ver la información. Esta url no deja de ser un acceso directo a la aplicación con unos parámetros concretos, por lo que el usuario que acceda con ella no está exento del acceso necesario a la aplicación, ni de los permisos pertinentes.
El botón “Añadir a favoritos” ![]() nos permite agregar el informe a una lista de nuestros informes favoritos. Tendremos que indicar el nombre, URL y otras observaciones del informe, además de indicar el alcance( si el informe se añade a nuestra lista de favoritos, o si se añade a la lista de favoritos de todos los usuarios ). Esta lista es visible si pulsamos en la pestaña “Informes favoritos”.
nos permite agregar el informe a una lista de nuestros informes favoritos. Tendremos que indicar el nombre, URL y otras observaciones del informe, además de indicar el alcance( si el informe se añade a nuestra lista de favoritos, o si se añade a la lista de favoritos de todos los usuarios ). Esta lista es visible si pulsamos en la pestaña “Informes favoritos”.
El botón “Generar CSV” nos permite generar un documento de tipo .csv de los datos necesarios en el informe. Cuando se abra el archivo CSV, nos mostrará las opciones de separación, donde debemos seleccionar “Otros” y establecer el caracter de separación “¬”.
10 Areas
A esta sección se accede desde "Configuración > Áreas". En esta sección se crean y se administran las áreas a las que se puede designar a nuestros usuarios. Cada usuario puede estar designado a una, varias o ninguna área. Las áreas sirven para crear grupos de usuarios diferenciados por zonas o grupos, pudiendo asignar tareas filtrando a usuarios a través del área al que pertenecen. Las áreas pueden definir desde áreas geográficas, hasta departamentos de una empresa, según el propósito de la aplicación, la cuestión es que permite filtrar y organizar a los usuarios en grupos.
10.1 Areas list
El listado está compuesto por las áreas definidas para la aplicación. Cada área del listado está constituida por los siguientes elementos:
Flecha de orden anterior
 : aumenta en uno la posición del área en el listado.
: aumenta en uno la posición del área en el listado.Flecha de orden posterior
 : disminuye en uno la posición del área en el listado.
: disminuye en uno la posición del área en el listado.
Al reordenar un área, este intercambiará posición en el listado con el área que tenía la posición del listado que pasa a ocupar. Y por este motivo, solo se puede reordenar las áreas cuando el listado se muestra ordenado por el orden natural ascendente (que es el orden por defecto).
El orden de las áreas determinará el orden en que muestren cuando haya que seleccionar una de ellas en la aplicación. Esto es útil en el caso de disponer de muchas áreas pero solo unas pocas son las más recurrentes y las opciones más interesantes de colocar en las primeras posiciones.
Nombre: nombre del área, zona, sección, departamento, sector, etc. Ejemplos: (Madrid, Barcelona…; España, Francia…; dto. finanzas, dto. ventas…; grupo 2-1, grupo 3-6…).
Observaciones: datos, detalles o información del área.
Botón de acceso al área: permite el acceso al área para su visión
 y/o edición.
y/o edición. 
Además, es posible ordenar y filtrar el listado por los campos anteriores, y cambiar el número de áreas que se muestran por página.
Es posible realizar ciertas acciones sobre algunas áreas determinadas. Para ello, se pueden seleccionar cada una de las áreas mediante las casillas de selección .También se pueden seleccionar todas las áreas de la página actual marcando la primera casilla del listado. Las acciones a realizar para las áreas seleccionadas son eliminar dichas áreas.
El botón “Nueva área”  abre la vista para crear una nueva área.
abre la vista para crear una nueva área.
10.2 Area
La vista de configuración de un área únicamente se compone de los siguientes elementos:
Nombre: nombre identificativo del área.
Observaciones: datos, detalles o información del área.
11 Types of working day
A esta sección se accede desde "Configuración > Tipos de jornada". Desde esta sección, se crean, y se modifican los tipos de jornada y el calendario laboral por defecto para los usuarios.
Para esta funcionalidad se tienen que tener en cuenta dos conceptos: los calendarios laborables y los tipos de jornadas. Un tipo de jornada define la disponibilidad de un usuario a lo largo de un día, mientras que en el calendario laboral, para cada día se puede designar uno de los tipos de jornada.
La utilidad de esta configuración, es que, aparte de conocer la disponibilidad de todos los empleados en cualquier momento, conociendo estos datos el programa puede, a la hora de asignar usuarios a una tarea, sugerir únicamente aquellos que estén disponibles para la fecha y hora en la que se tenga que realizar. Los calendarios laborables, se pueden establecer en tres niveles: general por defecto, de perfil y de usuario (de menor a mayor prioridad). Un usuario primero siempre tendrá como calendario laboral lo que indique su calendario laboral de usuario, si no tiene, su calendario laboral será el que este establecido para su perfil, y si el perfil no tiene calendario laboral, será el calendario laboral por defecto de la aplicación.
El "Calendario laboral por defecto" supone un calendario laboral común a todos los usuarios, que no tengan establecido un calendario laboral más especifico (a nivel de usuario o de perfil).
Es importante saber y tener en cuenta que el horario de la jornada laboral de un usuario es establecido en el horario del usuario, es decir, en su zona horaria, por lo que si el usuario esta una zona horaria diferente, la jornada laboral se determina en su horario local.
11.1 List of types of working day
El listado de tipos de jornadas está compuesto por todos los tipos de jornadas laborables creados. Además, existen tres jornadas genéricas e inalterables: festivo, día libre y vacaciones, que en definitiva son los días no laborables. Cada tipo de jornada del listado está compuesto por los siguientes campos:
-
Flecha de orden anterior
 : aumenta en uno la prioridad (y la posición
en el listado) del perfil.
: aumenta en uno la prioridad (y la posición
en el listado) del perfil.
-
Flecha de orden posterior
 : disminuye en uno la prioridad (y la posición
en el listado) del perfil.
: disminuye en uno la prioridad (y la posición
en el listado) del perfil.
El orden de los tipos de jornada, únicamente determinará el orden con el que se mostraran en los calendarios laborables.
Color representativo: indica con el color se rellenarán los días que tengan asignado este tipo de jornada en los calendarios laborables.
Nombre: nombre del tipo de jornada laboral.
Observaciones: rango de horas hábiles de la jornada laboral.
Botón de acceso al tipo de jornada: permite el acceso a la jornada laboral para su visión
 y/o edición
y/o edición  .
.
Además, es posible ordenar y filtrar el listado por los campos anteriores, y cambiar el número de tipos de jornada que se muestran por página.
El botón de “Calendario laboral por defecto”  abre la vista para la visión y/o configuración del calendario laboral por defecto de la aplicación, que será el calendario general para aquellos usuarios que no tengan calendario laboral de usuario o de perfil.
abre la vista para la visión y/o configuración del calendario laboral por defecto de la aplicación, que será el calendario general para aquellos usuarios que no tengan calendario laboral de usuario o de perfil.
El botón de “Nuevo tipo de jornada”  abre la vista para la creación de un nuevo tipo de jornada laboral.
abre la vista para la creación de un nuevo tipo de jornada laboral.
11.2 Types of working day
En la vista que se abre para crear o editar un tipo de jornada disponemos de los siguientes elementos para su configuración:
Nombre: nombre del tipo de jornada laboral.
Color: indica el color representativo del tipo de jornada con el que se rellenarán los días que tengan asignado este tipo en los calendarios laborables.
Intervalo (5 disponibles): indican el rango en horas y minutos que son parte de la jornada laboral a lo largo del día. La jornada final será la unión de los intervalos de tiempo definidos en los 5 intervalos disponibles.
11.3 Work Schedule
Antes de saber como acceder a la vista de los calendarios laborables hay que entender que hay tres niveles: calendario por defecto, calendario del perfil y calendario del usuario (de menor, a mayor prioridad). Cada usuario solo tendrá un calendario laboral, y este se obtendrá de uno de estos tres niveles (el que exista de mayor prioridad):
Un usuario que tenga definido un calendario laboral a nivel de usuario, no tendrá en cuenta los calendarios laborables a nivel de perfil (en caso de tenerlos) o el de por defecto. Para acceder o configurar el calendario de un usuario debe hacerse desde el botón "Calendario laboral para este usuario" del respectivo usuario en la lista de usuarios o en datos generales del usuario.
Un usuario que tenga un perfil que tenga definido un calendario laboral, supondrá el calendario laboral del usuario, siempre y cuando el usuario no tenga definido un calendario laboral a nivel de usuario. Teniendo en cuenta que un usuario puede tener varios perfiles es recomendable al establecer el calendario laboral a este nivel, solo se haga en uno de sus perfiles. Para acceder o configurar el calendario de un perfil debe hacerse desde el botón "Calendario laboral para este perfil" del respectivo perfil en la lista de perfiles.
Un usuario que no tenga un calendario laboral definido ni a nivel de usuario, ni a nivel de perfil usará el establecido por defecto. Para acceder o configurar el calendario por defecto debe hacerse desde el botón esta sección o desde la sección "Instalación".
La vista de configuración de un calendario laboral se compone de un calendario anual, en el que se muestran los días rellenos con el color del tipo de jornada asignados. Un calendario por defecto nuevo se mostrará vacío, mientras que un calendario de perfil nuevo inicialmente heredará el calendario por defecto, y un calendario de usuario nuevo inicialmente heredará el calendario de su perfil, y en caso de no existir, el calendario por defecto.
Para asignar tipos de jornada al calendario, simplemente hay que seleccionar el tipo de jornada y luego hacer "click" sobre los días que se quiera en el calendario. También es posible asignar jornadas a días de la semana en "Semana predeterminada". Asignando un tipo de jornada a un día de la semana automáticamente los asignará a todos los días de la semana del año. Aun así, una asignación a un día concreto tiene mayor prioridad que una asignación a un día de la semana, por lo que se podrán sobre escribir. Las asignaciones entre días de la semana y días concretos se diferencian en el calendario en el tono del color (el tono es más fuerte en las asignaciones a través del día de la semana). La opción eliminar, borra las asignaciones del mismo modo en que se establecen. Un dia sin jornada laboral definida significa disponibilidad completa para ese dia
La opción "Bloqueado" (solo disponible en los calendarios de perfiles y el de por defecto) establecerá como fijos e invariables los días asignados con esta opción activada en los calendarios de mayor prioridad, y los modificará con la asignación indicada en caso de tener ya un valor. Esto quiere decir, que los tipos de jornadas asignados con esta opción en el calendario por defecto serán fijos en todos los calendarios, y del mismo modo, los asignados con esta opción en los calendarios de perfiles serán fijos en todos los calendarios de usuarios que tengan ese perfil.
El botón "Editar tipos de jornada" lleva a la sección "Tipos de jornada".
12 Addresses
A esta sección se accede desde "Configuración > Direcciones". Desde esta sección se pueden crear y editar los datos de los campos de direcciones de las tareas (inclusive las direcciones creadas directamente en tareas). Como cada campo de dirección puede contener datos del cliente, a parte de su dirección física, esta sección también funciona como una agenda de clientes.
12.1 Address list
El listado de direcciones contiene todas los campos de direcciones creados en la aplicación. Cada dirección del listado está compuesto por los siguientes campos:
Nombre: nombre con el que se asocia la dirección (por lo general, el nombre de un cliente, ya sea una persona o una empresa).
Dirección: indica una dirección física parcial (calle, número y ciudad).
Botón de acceso a la dirección: permite el acceso a la dirección para su visión y/o edición.

Botón de acceso a las tareas: permite el acceso a un listado de las tareas de esa dirección.

Además, es posible ordenar y filtrar el listado por los campos anteriores, y cambiar el número de direcciones que se muestran por página.
Es posible realizar ciertas acciones sobre algunas direcciones determinadas. Para ello, se pueden seleccionar cada una de las direcciones mediante las casillas de selección .También se pueden seleccionar todas las direcciones de la página actual marcando la primera casilla del listado. Las acciones a realizar para las direcciones seleccionadas son eliminar dichas direcciones o mostrar un mapa con la ubicación de esas direcciones.
El botón de “Nueva dirección”  abre la vista para añadir una nueva dirección.
abre la vista para añadir una nueva dirección.
El botón de “Mapa de direcciones”  despliega un mapa con la posición de cada una de las direcciones del listado. Los filtros que haya en el listado de direcciones también se aplican en el mapa.
despliega un mapa con la posición de cada una de las direcciones del listado. Los filtros que haya en el listado de direcciones también se aplican en el mapa.
El botón de “Importar direcciones“![]() abre una ventana en la que se permite la carga masiva de direcciones a través de un fichero CSV. Para ello los pasos a seguir son:
abre una ventana en la que se permite la carga masiva de direcciones a través de un fichero CSV. Para ello los pasos a seguir son:
Descargar la plantilla
 : este archivo es un csv vacio que indica los datos que se requieren (todos los campos deber ser de texto, excepto la latitud y longitud, que son campos decimales, aunque no son necesarios, pues la aplicación puede determinarlos automáticamente).
: este archivo es un csv vacio que indica los datos que se requieren (todos los campos deber ser de texto, excepto la latitud y longitud, que son campos decimales, aunque no son necesarios, pues la aplicación puede determinarlos automáticamente).Una vez rellenado el csv con los datos se debe seleccionar el arhivo.
Cargar archivo
 : tras pulsar este botó se cerrara la ventana y se habrán cargado las direcciones. Si existe algún conflicto al cargar el csv se notificará con un mensaje de error.
: tras pulsar este botó se cerrara la ventana y se habrán cargado las direcciones. Si existe algún conflicto al cargar el csv se notificará con un mensaje de error.
12.2 Address
La vista de configuración de un campo de dirección se compone de dos secciones: en la parte izquierda se establecen los datos de la dirección, y en la parte derecha se muestra un mapa con la ubicación de la dirección:
- Datos: contiene los datos relacionados con la dirección que son: nombre, DNI/NIF, tipo vía, nombre vía, nº, piso, cp, localidad, provincia, país, email, teléfono (dos campos disponibles), observaciones y el SKU. Estos datos se guardaran para futuras instancias que permitirá autocompletar el formulario con solo introducir el nombre, dni, email o teléfono.
Mapa: el mapa se centra en la dirección indicada por los datos anteriores y se marca con un icono que apunta a la dirección (al cual se le puede cambiar la ubicación de forma manual haciendo doble click en el mapa, guardándose el cambio junto con los datos para futuras instancias). Si hay varias direcciones que coinciden con la búsqueda, se mostraran todas debajo del mapa, por lo que si se hace click sobre alguna de ellas será la que se visualice en el mapa y autocompletará los campos de dirección restantes
Recalcular posición en mapa: este botón
 permite volver a la ubicación original de la dirección indicada en los datos.
permite volver a la ubicación original de la dirección indicada en los datos.
13 Document management
13.1 Listado de archivos
13.2 File
La vista de la configuración de archivos se compone de los siguientes elementos:
Título: título identificativo del archivo.
Descripción: descripción breve del archivo.
Usuario: usuario que ha subido (o que va a subir) el archivo. Es un campo fijo y la información se establece automáticamente.
Validado: indica si el estado del archivo es “validado” o “pendiente de validación”. Para un usuario sin los permisos precisos, por defecto, cuando suba un archivo el estado será “Pendiente de validación”, por lo que tras subir el archivo, este estará a la espera de que un supervisor cambie el estado a “Validado”.
Fichero: permite seleccionar el archivo a subir o indica el archivo subido.
14 Inventary
A esta sección se accede desde "Configuración > Inventario". La vista que se abre muestra los artículos que hemos integrado en nuestro Inventario, divididos en categorías. Esta funcionalidad sirve para las preguntas de tipo "Artículo" incluidas en los cuestionarios.
14.1 List of categories/articles
En la pantalla INVENTARIO podemos ver, a la izquierda, un árbol de todas las categorías que hemos añadido. Pulsando sobre una aparecerán a la derecha los artículos que pertenecen a dicha categoría. Podemos ordenarlos y editarlos desde aquí, así como añadir todos los artículos y categorías que deseemos. En la sección de artículos se incluye un filtro para buscar por nombre de producto o por su precio.
14.2 Category
Una categoría es una familia de artículos. Podemos diferenciar los elementos de nuestro inventario en categorías y crear subcategorías dentro de estas.
14.3 Article
Un artículo es un elemento de nuestro inventario. Utilizamos los artículos para insertar elementos habituales en los cuestionarios.
15 SOS
A esta sección se accede desde "Configuración > SOS". Aquí se crean y se modifican los tipos de Alerta SOS que existen en nuestra aplicación.
Una Alerta SOS es un mensaje informativo que se enviará por email y/o por chat cuando el usuario p...
15.1 Listado de Alertas SOS
El listado de alertas está compuesto por todas las alertas creadas en nuestra instalación. Por defecto, hay creada una Alerta SOS que avisa únicamente al Administrado de la instalación, pero es totalmente modificable. Cada alerta del listado está...
15.2 Crear o modificar una Alerta SOS
En la vista que se abre para crear o editar una alerta disponemos de los siguientes elementos para su configuración:
Emisor: indica quién puede utilizar este tipo de alertas. Las opciones son Cualquier usuario, un usuario en particular...
16 Installation Settings
A esta sección se accede desde "Configuración > Instalación". La vista que se abre muestra los datos de la empresa para la configuración de la aplicación, y nos permite cambiar estos parámetros según lo necesitemos. Obviamente, para acceder a esta vista, hay que tener permisos para poder acceder a ella. La configuración de la aplicación se dividen en tres apartados: datos de la instalación, datos de la empresa y datos del encargado/administrador.
Los elementos configurables de los datos de la instalación son:
Nombre: nombre de la empresa.
Descripción: descripción de la empresa.
Correo remitente notificaciones: indica la dirección email que aparecerá como remitente de las notificaciones por correo electrónico.
País por defecto: país donde se emplea la aplicación. Aparecerá por defecto al establecer cualquier dirección en la aplicación.
Idioma por defecto: selección de idioma que tiene la aplicación por defecto para los nuevos usuarios que se den de alta.
Zona horaria por defecto: selección de la zona horaria que tiene la aplicación por defecto para los nuevos usuarios que se den de alta.
Logo: permite seleccionar una imagen para subirla como logo de la empresa (imagen del menú de la aplicación y botón de acceso a esta sección), y muestra la imagen actual.También se puede optar por eliminar la imágen de logo pulsando el botón

Mostrar logo de la aplicación: Indica si se debe mostrar el logo del producto o no. En el caso de que el usuario no tenga ningún logo configurado, se mostrará el logo de la aplicación, incluso si la casilla está desmarcada
Fecha de alta: indica la fecha de alta de la empresa en la aplicación. Es un campo fijo y la información se establece automáticamente.
Última modificación: indica la fecha de cuando se modificaron los datos de la configuración de la aplicación por última vez. Es un campo fijo y la información se establece automáticamente.
Nº máximo de usuarios habilitados: indica el número máximo que se pueden tener habilitados en la aplicación, y los que hay actualmente. Este número máximo de usuario habilitados depende del servicio contratado. El usuario con perfil admin no se tiene en cuenta.
Los elementos configurables de los datos de la empresa son:
Nombre legal de la empresa: indica el nombre real y completo de la empresa.
Dirección de la empresa: indica la dirección física de la empresa.
VAT ID: indica la identificación tributaria en la Unión Europea.
IBAN: indica el IBAN de la empresa.
Web de la empresa: indica la URL de la página web de la empresa.
Los elementos configurables de los datos del encargado/administrador son:
Nombre del administrador: nombre y apellidos reales del administrador.
Correo del administrador: dirección email del administrador.
Teléfono del administrador: número de teléfono asociado al administrador.
En utilidades se encuentran herramientas extra para la configuración general de la aplicación. Estas son:
Seguimiento por geolocalización para todos: permite establecer con que precisión se realiza el seguimiento por geolocalización a todos los usuarios móviles de la aplicación. De más a menos, son: dehabilitado (sin seguimiento), ahorro de bateria, seguimiento aproximado y seguimiento en vivo.
El botón "Calendario laboral por defecto"  abre el calendario de la jornada laboral general para los usuarios de la aplicación.
abre el calendario de la jornada laboral general para los usuarios de la aplicación.
Es importante aplicar los cambios en el botón "Guardar cambios"  para establecer los nuevos datos.
para establecer los nuevos datos.
16.1 Instalación: Usuarios de Jira
An exception occurred processing [seccion/help.jsp] at line [50] 47: request.setAttribute("prefix", ""); 48: request.setAttribute("paintPrefix", true); 49: %> 50:
Stacktrace: